当回は作業記録(備忘録)として作成しています。
Raspberry Pi 5でWordPressを公開するために実施した手順です。
『基本この通りやればWordPressを公開までたどり着ける』ということを目指していますが、試行錯誤した箇所について記録漏れ、実行コマンドの誤りなども考えられます。
Raspberry Pi 5のOSインストールについては様々なサイトで紹介されているので、書く必要はないかとも考えましたが、実際に自分でやってみてさらっと流すべきではないポイントもあったので、あえて記載することにします。
1つの記事では長すぎるため、今回はOSのインストールから初期設定くらいまで。
この記事の目次
OSインストール
WindowsPC、MacPCでも何でもいいですが、ラズパイ以外のPCでラズパイOSをインストールしたSD(USB SSDなど)を作成する必要があります。
インストール用ファイルを以下のサイトからDL
https://www.raspberrypi.com/software
以下から自分の環境のファイルをDL
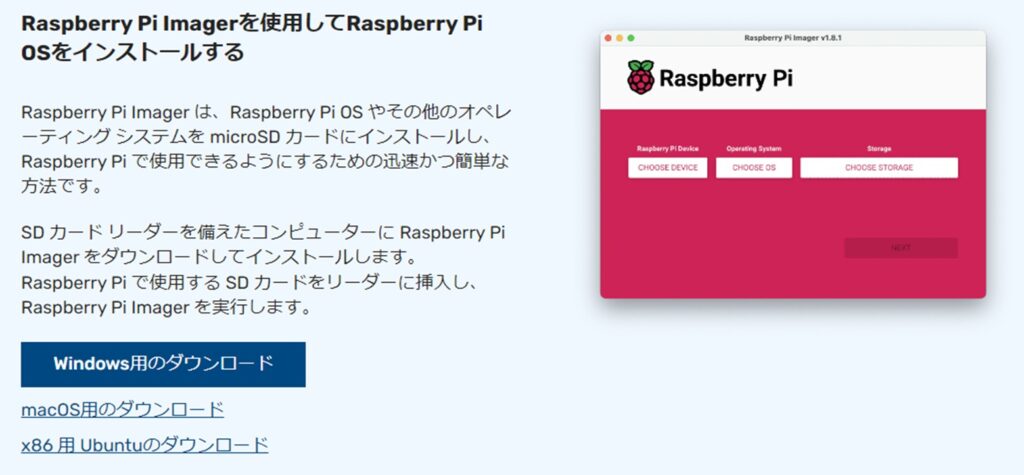
以下ファイルがDLされるので実行
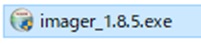
【Install】押下
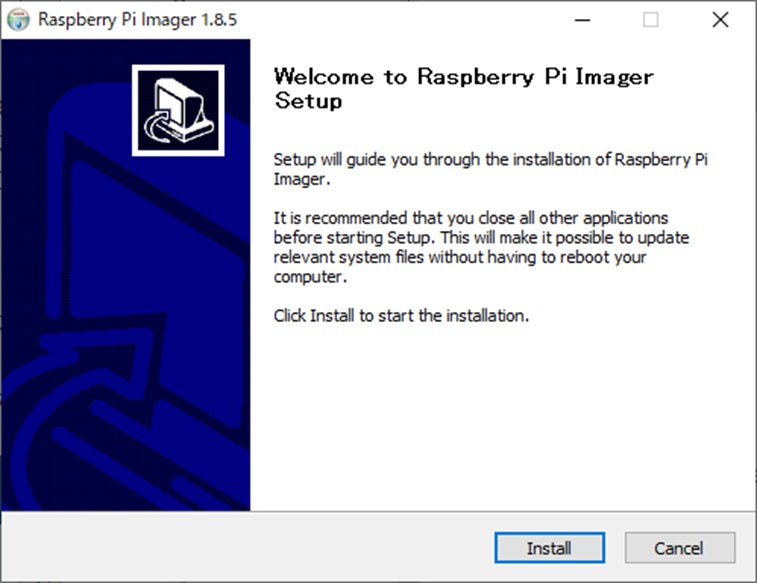
【Finish】押下
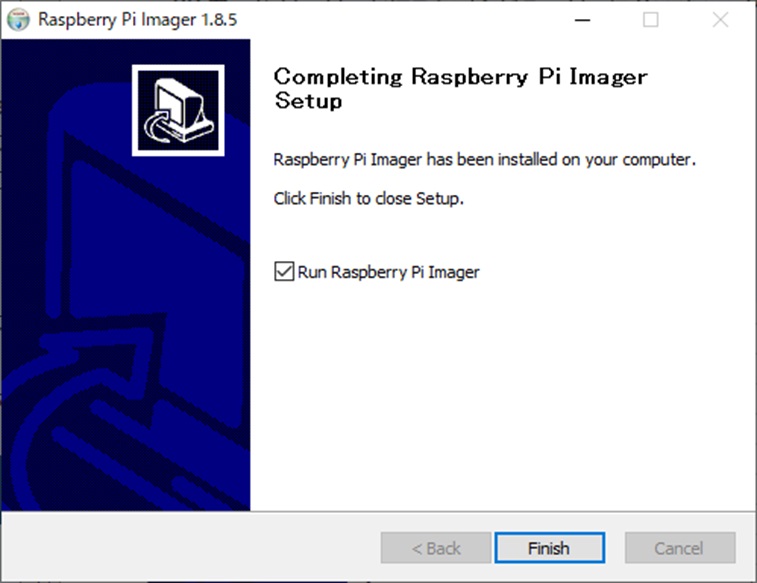
以下の画面が起動する
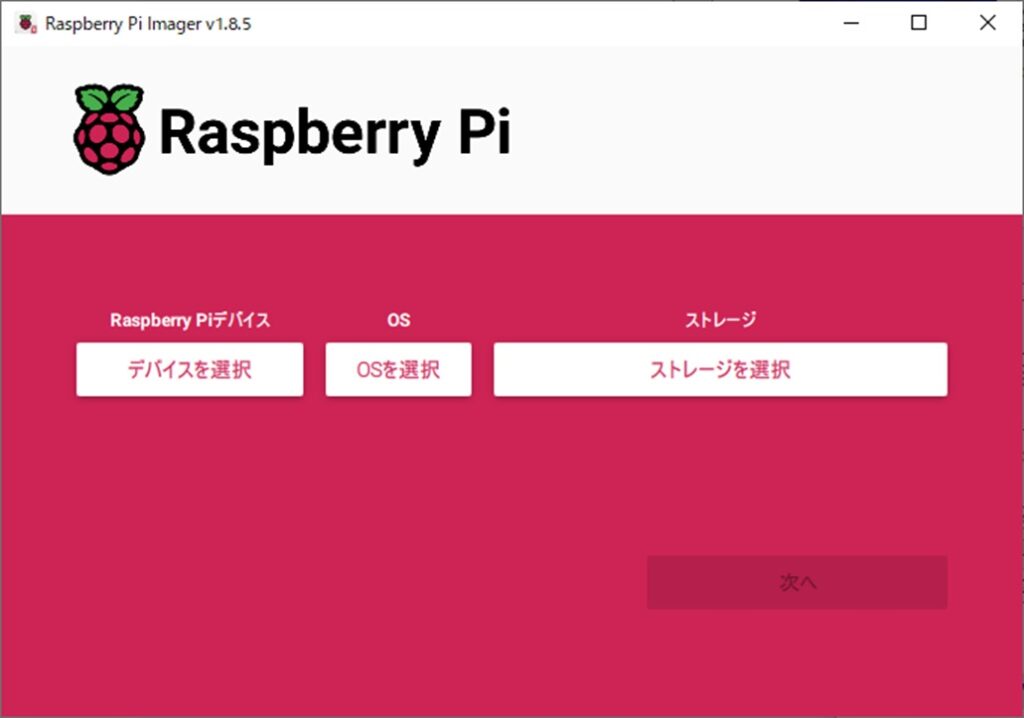
【デバイスを選択】を押下し、【Raspberry Pi 5】を選択
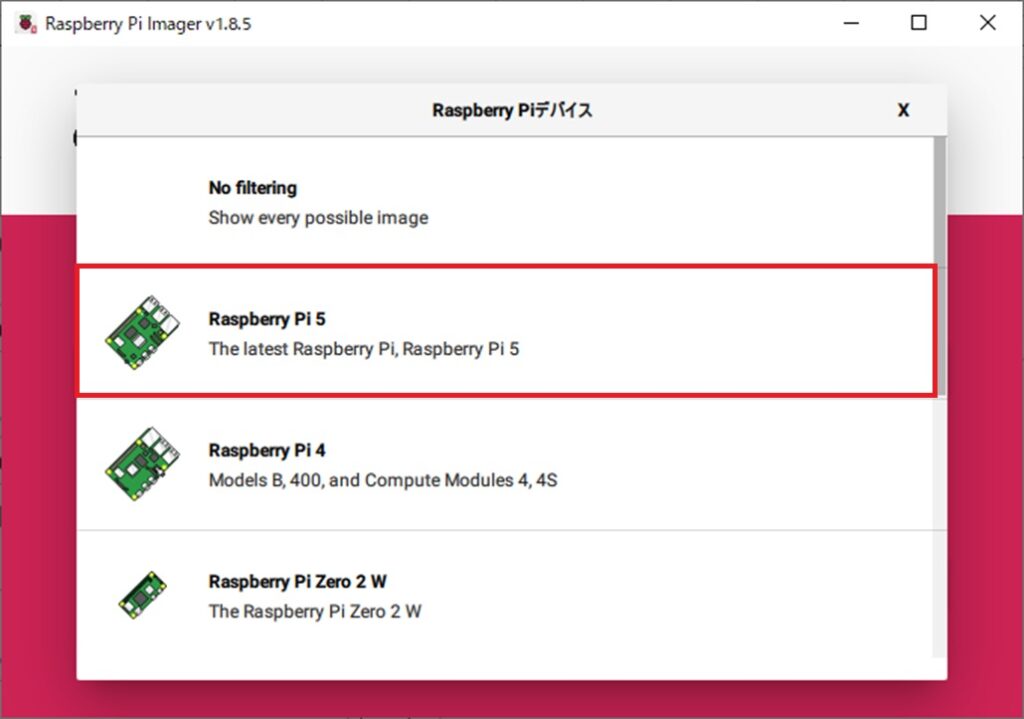
【OSを選択】を押下し、【Raspberry Pi OS(64-bit)】を選択
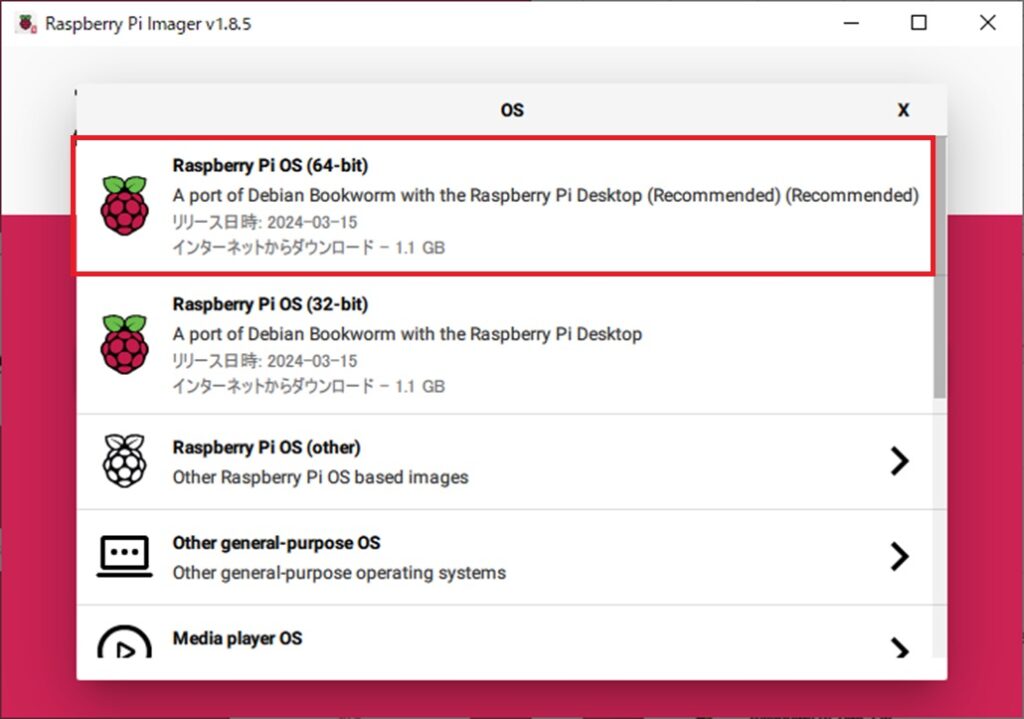
【ストレージを選択】を押下し、PCに挿入している【SD(USB SSDなど)】を選択
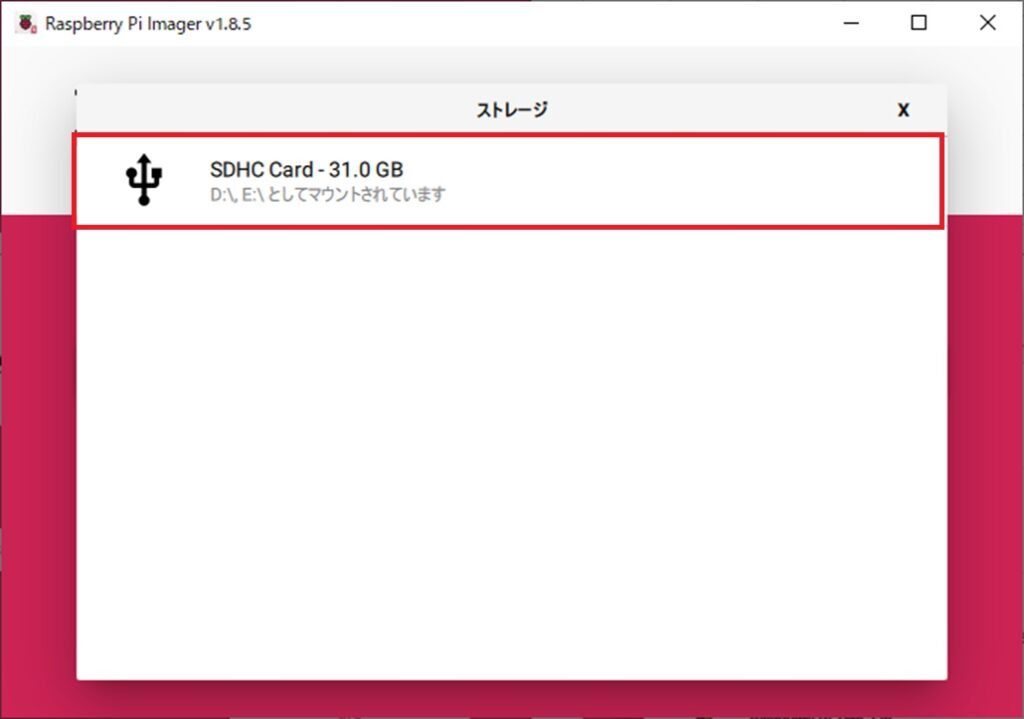
選択内容が表示されていることを確認し【次へ】を押下
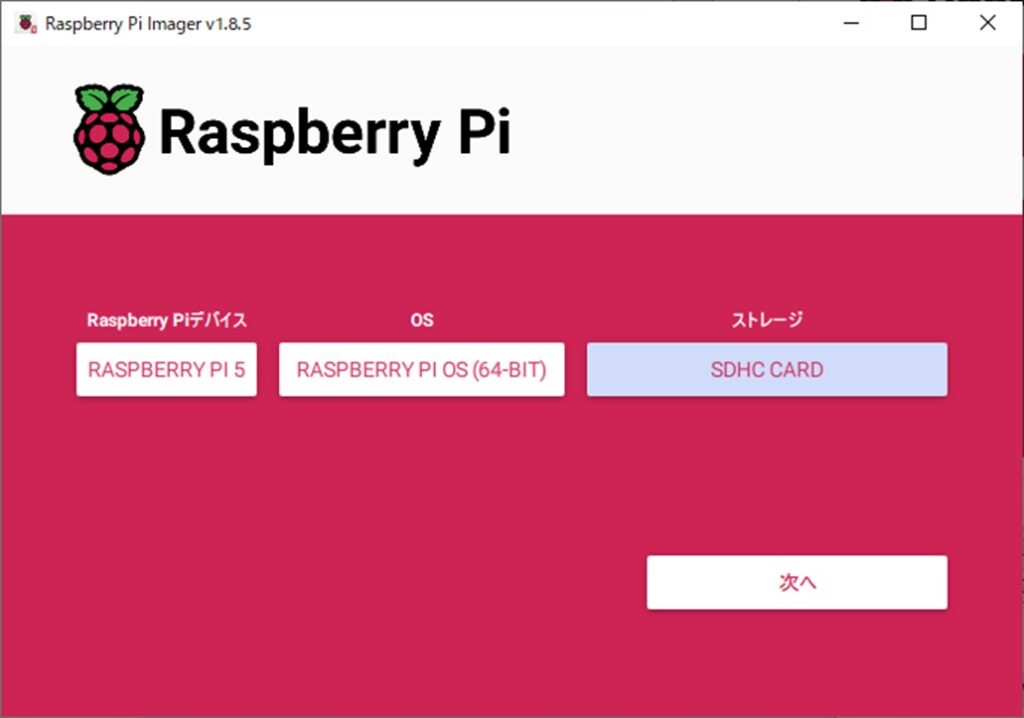
カスタマイズ設定をするか聞いてくるため、【設定を編集する】を押下
(重要ポイント)カスタマイズ設定
【設定を編集する】押下
この設定はインストール後でもすべて実施可能ではあるが、ここで実施してしまうことを強くお勧めします。
設定方法を調べて作業をする手間が減らせます。
(重要)ここでユーザ、パスワードを作成しないと、自動でログイン用アカウントが作成されます。そのアカウントを残しておくことは非常に危険です。
自動作成されるアカウントは『pi』固定です。そのまま外部からssh接続できるようにルータ設定した場合、アカウントを全世界に公開したままサーバ運用するということに等しいです。ラズパイを乗っ取ってくださいくださいと言っているようなものですね。
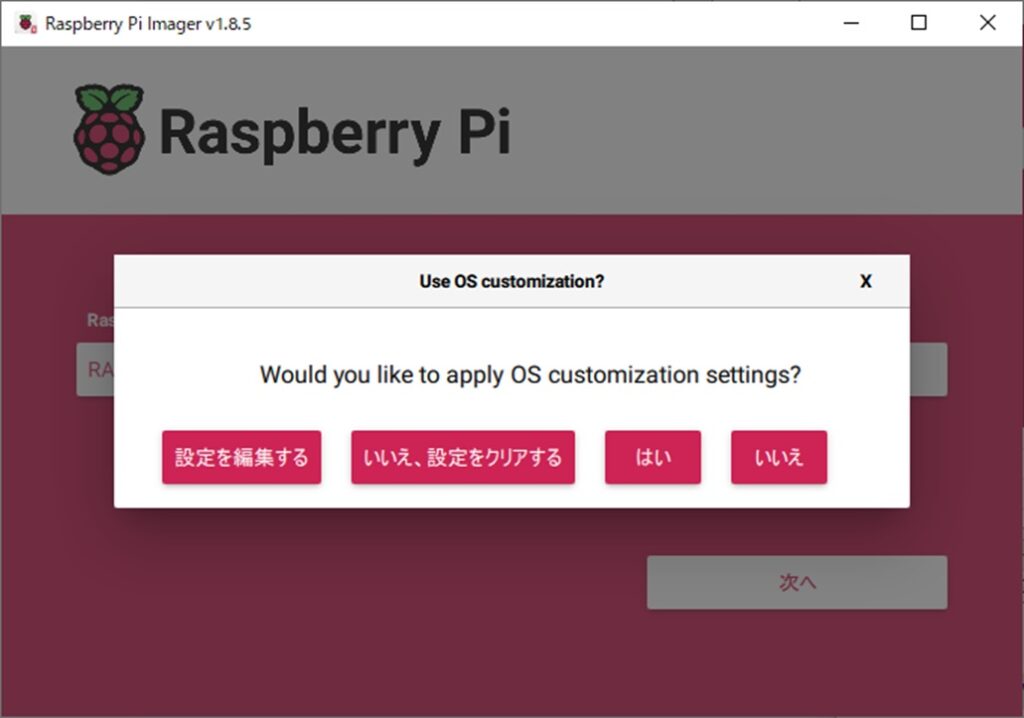
【一般】タブ
4項目設定
ホスト名 : PCを認識する名称。同ネットワーク内ではIPではなくこのホスト名でもssh接続できます。
ユーザ名とパスワード : ログイン時に利用するものです。
初期設定ではラズパイはここで設定したもので自動ログインします。ssh接続する際にも利用。
※パスワードはランダムなものが初めから入っているので、自分で入力しなおすこと。
Wi-Fi : Wi-Fi(無線LAN)の情報を入力。
※パスワードはランダムなものが初めから入っているので、自分で入力しなおすこと。
ロケール設定 : 日本で日本語で利用するのであれば、スクショを参考に設定
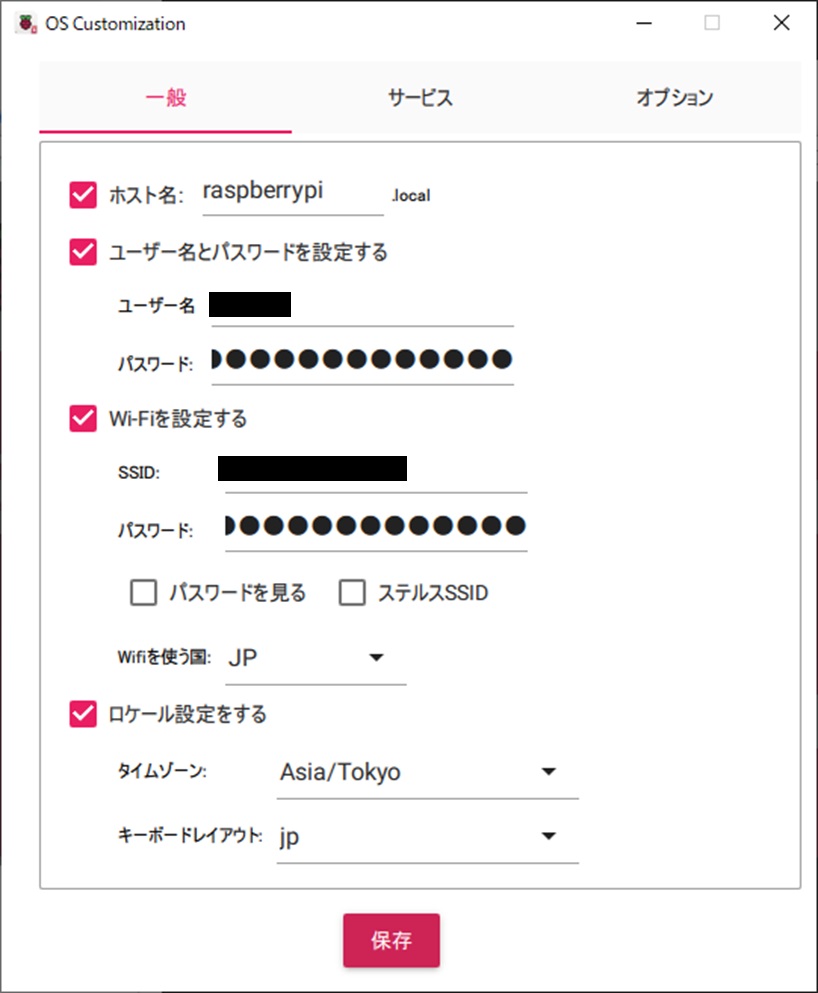
【サービス】タブ
ssh : sshが利用できるようにする。デスクトップ(GUI)をほぼ利用しないと思うので必須。
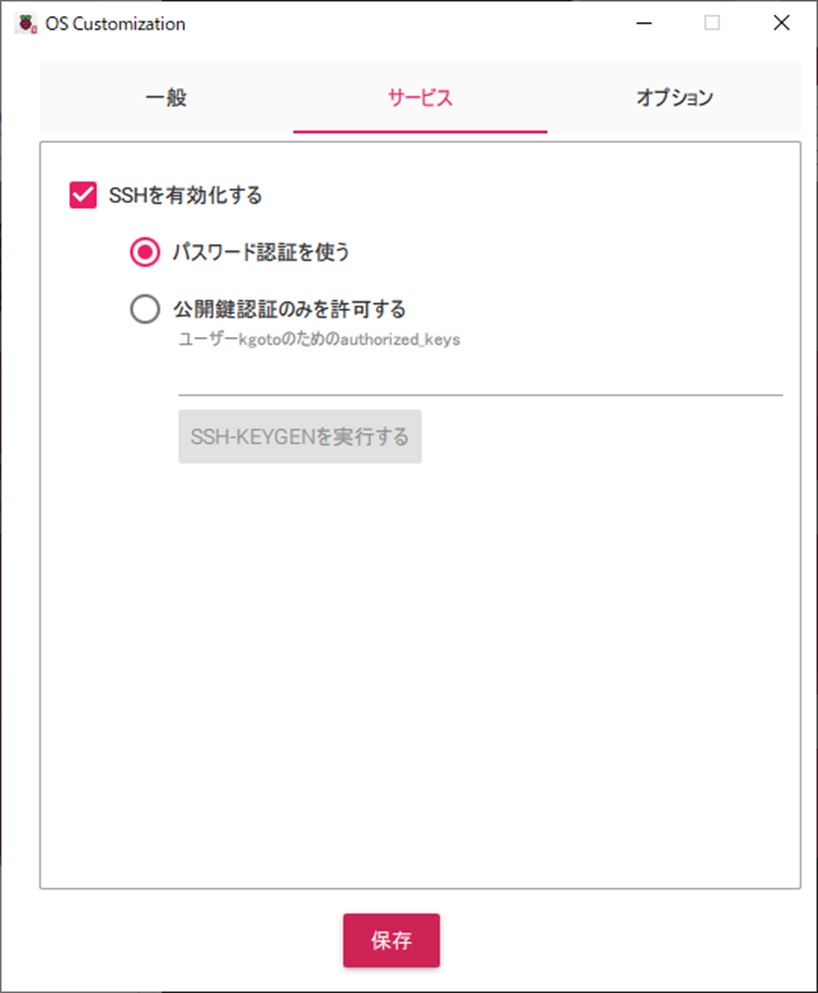
【オプション】
3項目設定できるが、よくわからないので、初期値のまま。
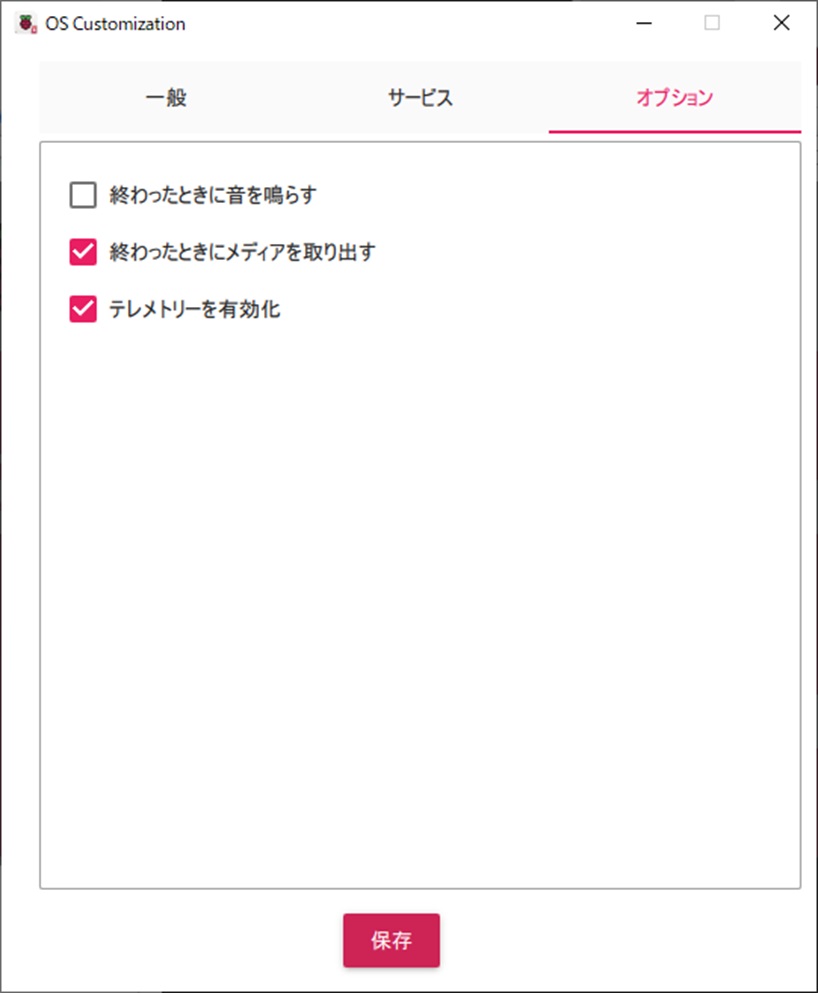
上記、カスタマイズ設定が完了したら【保存】を押下
以下の画面に戻るので【はい】を押下
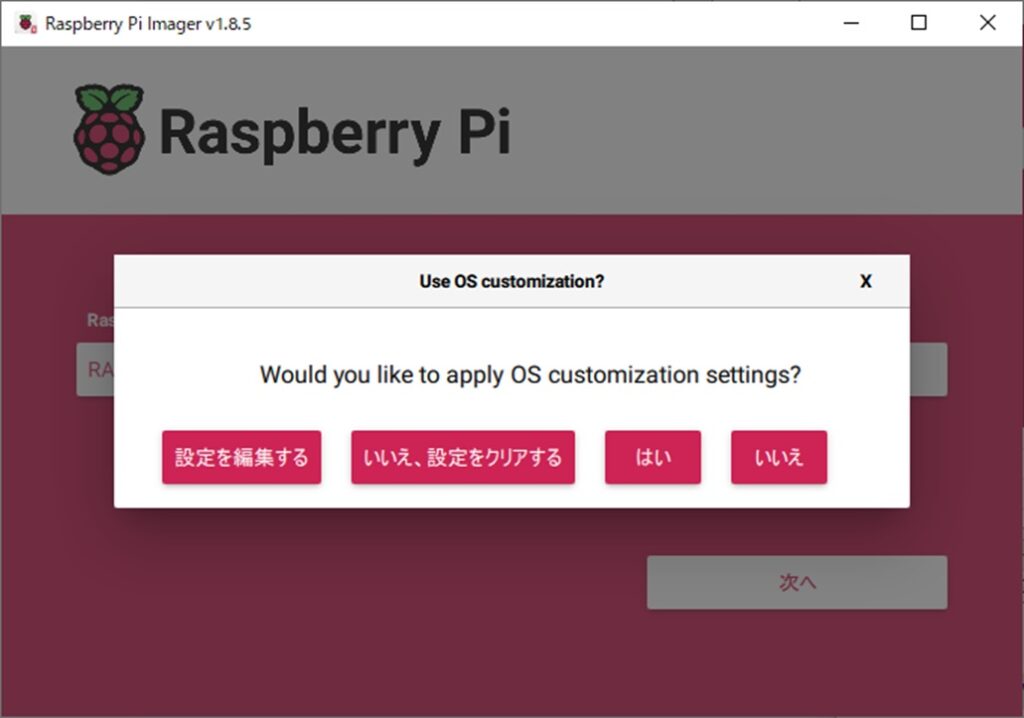
警告が出るので、【はい】を押下
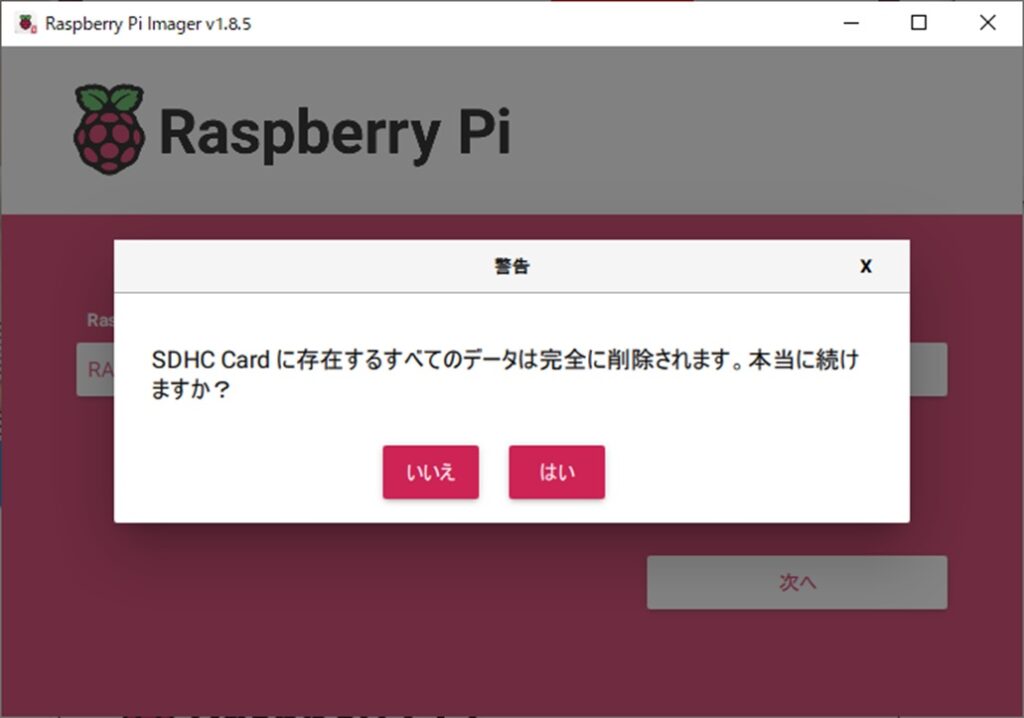
選択したストレージにラズパイOSのインストールが開始される。
※SDは約5分、USB SSDは計測していなかったため不明
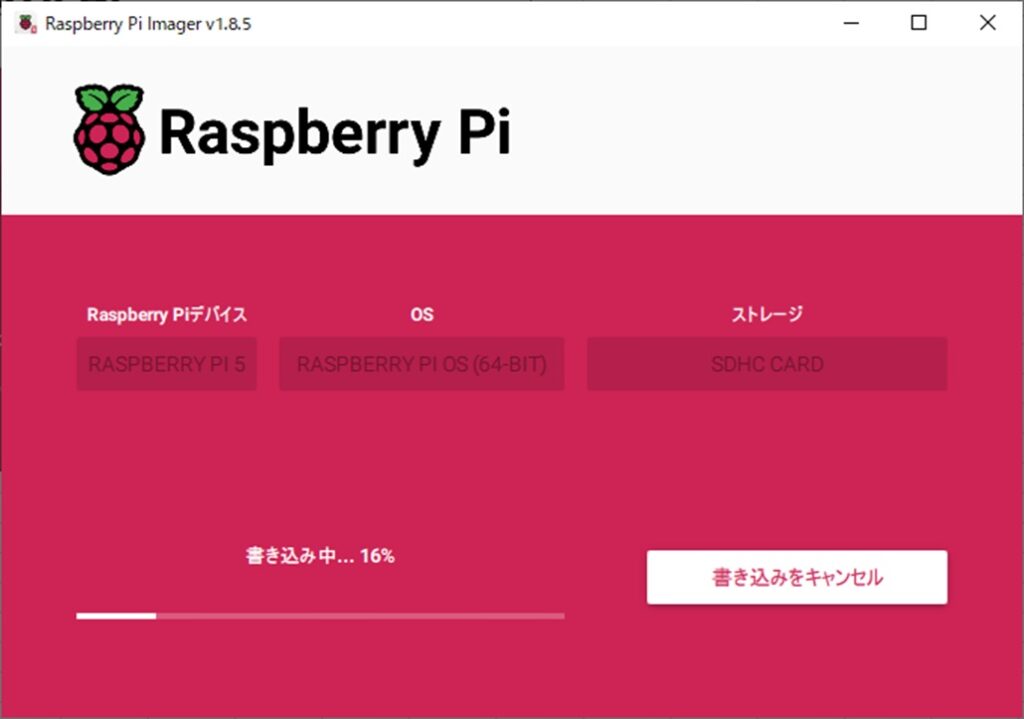
完了したら以下の画面となるので【続ける】を押下
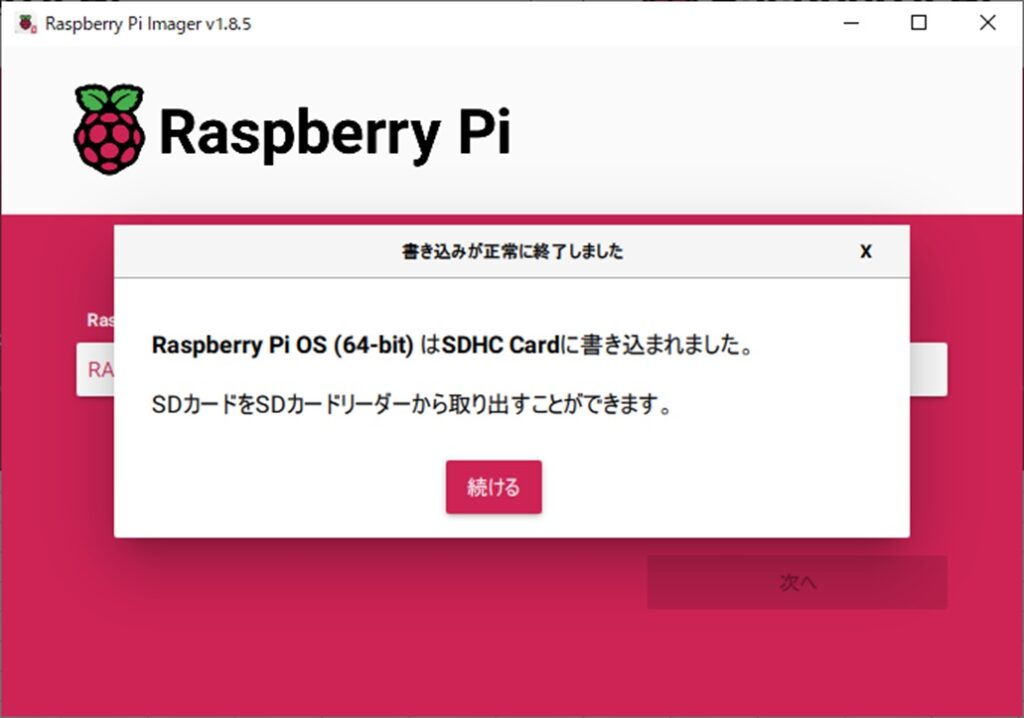
初めの画面に戻るので【×】を押下し終了
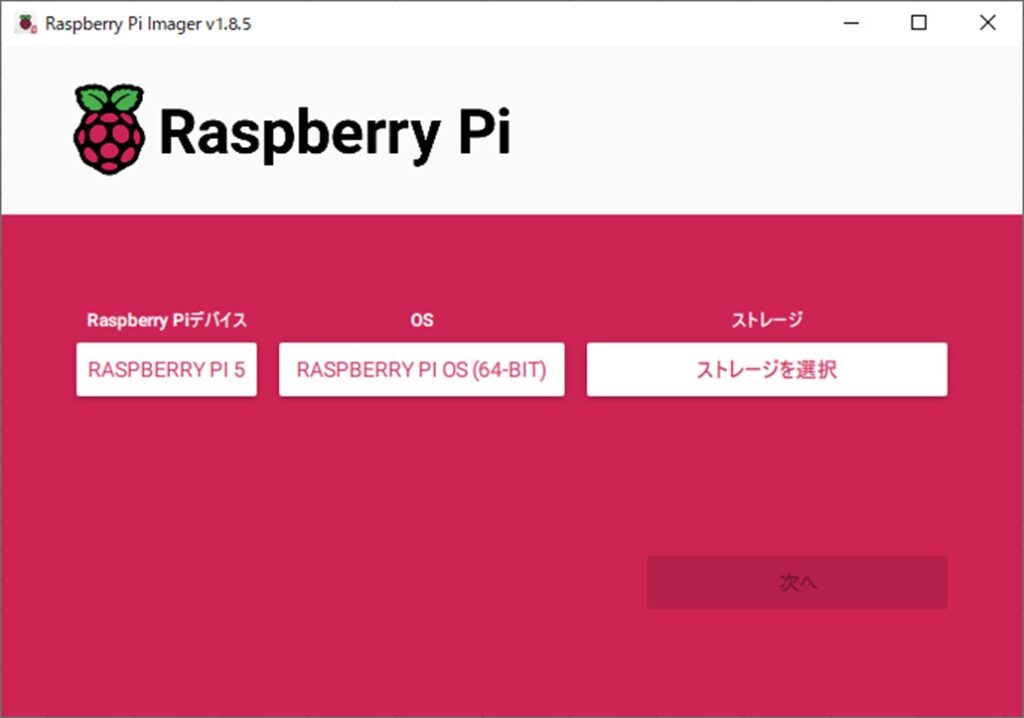
WindowsPCでの作業はここまで。
Raspberry Pi 初期起動
前章で作成した、ラズパイOSをインストールしたSD(USB SSDなど)をRaspberry Pi 5に挿入し、USB Cの電源を挿入すると起動が開始します。
以下のように進んでいきます。
約2分ブラック画面→以下の画面が約2分表示→約1分ブラック画面→以下の画面が約1分表示
※これは25W電源を利用した場合の初期起動画面の流れです。
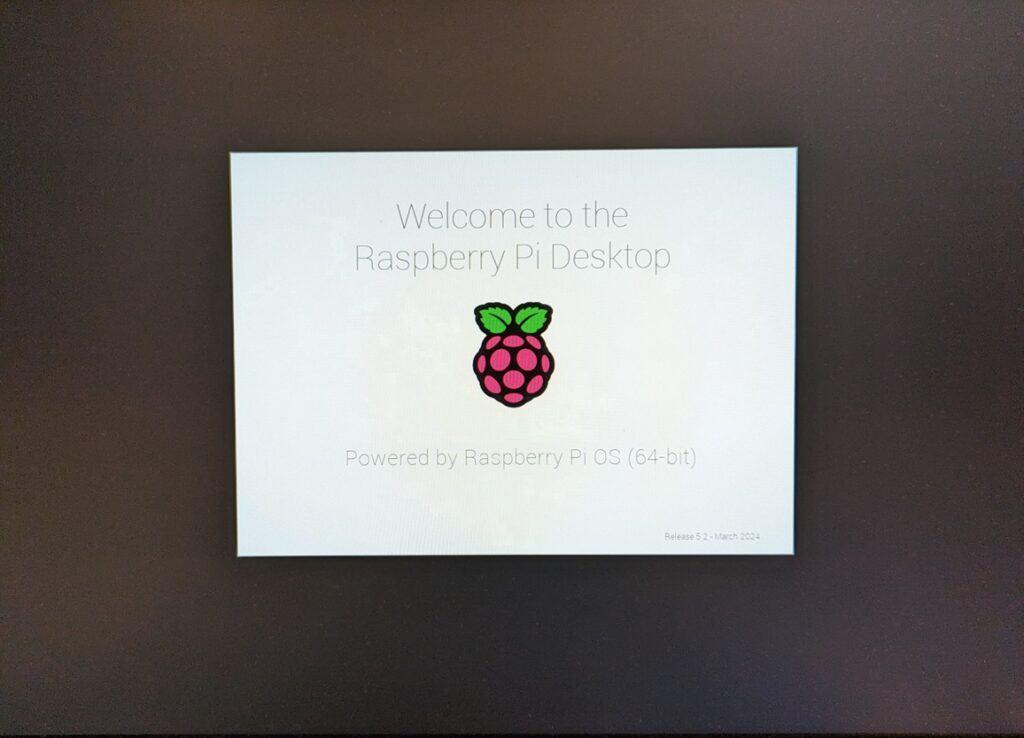
その後、以下のデスクトップ画面が表示

OSのカスタマイズ設定でWi-Fi設定をした場合、右上の電波マーク? が初めから表示されているのが確認できます。
(重要ポイント)25W電源を利用しない場合
25W未満の電源を利用する場合は、以下の画面が出て起動中に停止するため、スキップさせる必要があります。
※公開してよい情報か判断つかない部分は塗りつぶしています。
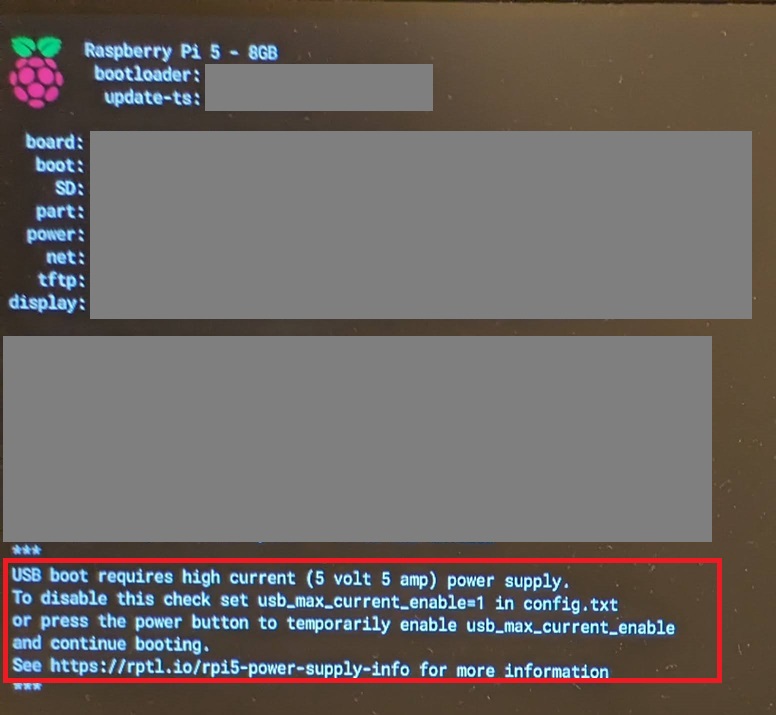
対策は赤枠に記載されている内容となります。
USB boot requires high current (5 volt 5 amp) power supply.
To disable this check set usb_max_current_enable=1 in config.txt
or press the power button to temporarily enable usb_max_current_enable and continue booting.
See https://rptl.io/rpi5-power-supply-info for more information
翻訳した結果が以下。
USB ブートには高電流 (5 ボルト 5 アンペア) 電源が必要です。
このチェックを無効にするには、config.txt で usb_max_current_enable=1 を設定します
または、電源ボタンを押して一時的に usb_max_current_enable を有効にし、ブートを続行します。
詳細については、https://rptl.io/rpi5-power-supply-info を参照してください
config.txtの設定を編集する方法と、電源ボタン押す(短く1回押下)ことで解除できます。
25W電源を入手するまでなので、電源ボタンをおして上記画面をスキップさせればよいかと。
英語に苦手な私はこの画面が出た瞬間に完全フリーズ・・・半日ほど精神統一したあとに、対策の調査再開しました。
Raspberry Pi 初期設定
最後にRaspberry Piの言語設定方法です。
デスクトップ画面の左上の【ラズパイ】ボタン押下
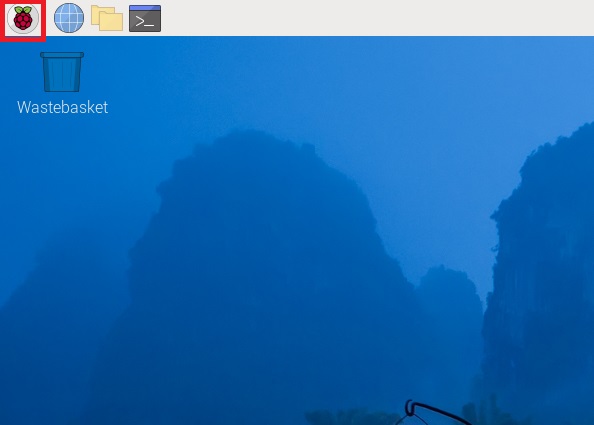
【Preferences】→【Raspberry Pi Configuration】押下
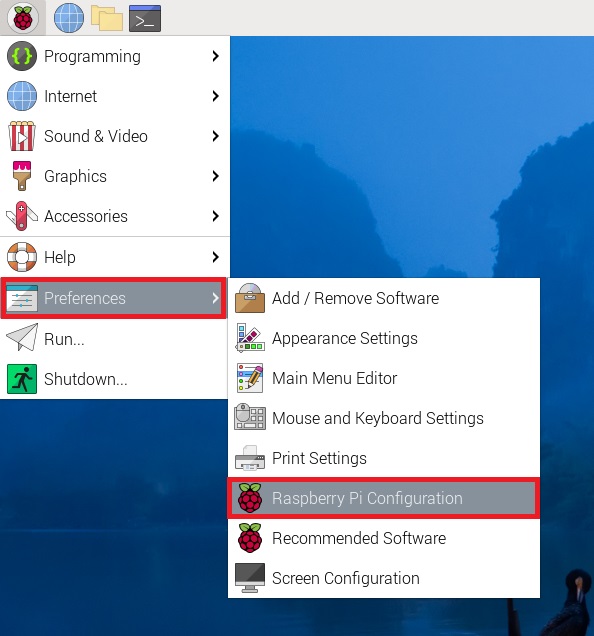
【Localisation】→【Set Locale…】押下
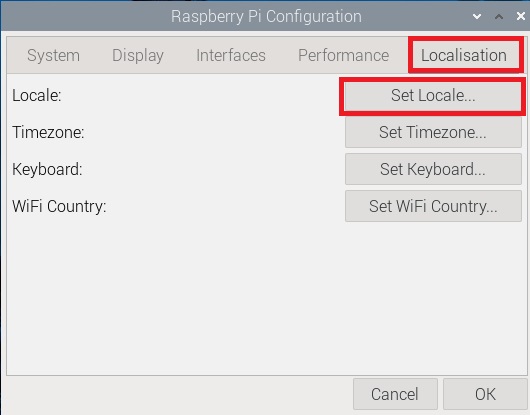
以下を設定
Language : Ja(Japanes)
Character Set : UTF-8
設定後【OK】押下
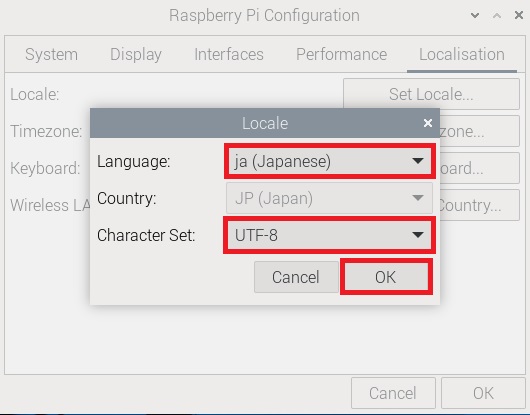
再起動するか聞いてくるので【Yes】押下
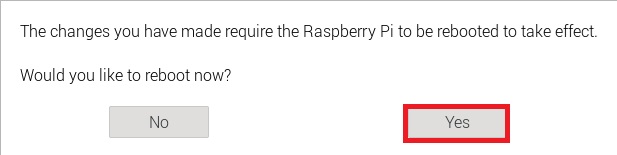
再起起動後、メニュー内容が日本語に代わっていることを確認
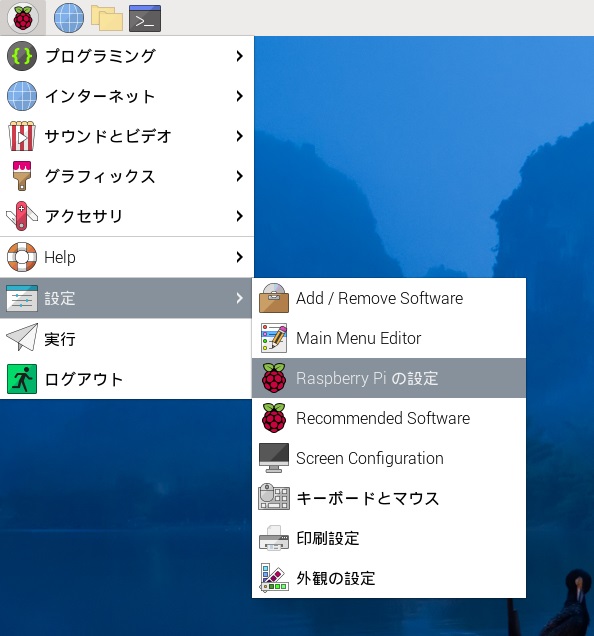
Raspberry Pi初期設定はここまでとします。
デスクトップのGUIを利用したい方は、日本語入力設定や、マウスのホイール設定など必要ですが、当記事はWordPressサーバ構築を目的としているため省略します。
まとめ
Raspberry Pi 5のOSインストールから初期設定までの手順でした。
一見簡単な作業に見えますが、カスタマイズ設定は挙動を理解していないとセキュリティーの観点で落とし穴があったり、25W電源を利用しない場合は通常とは異なる挙動をしたりと、注意しなければならないポイントがあります。
冒頭でも記載しましたが、いまさら『Raspberry Pi 5のOSインストール』について記事にするべきか悩みましたが、『WordPressサーバ構築』を目的としているため、関連する情報が含まれている以上、記載しておくべきと考えた次第。
いじょ!!
画像をバンバン貼っていくのって意外と大変。解説ブログ作成している人、マジ尊敬。
次回は、Raspberry Pi 5でDDNS対応のドメインのIPを更新する方法を記載する予定です。
コメント