Raspberry Pi 5でWordPressを公開するために考えなければならないことは多岐にわたります。その中で一番初めに考えることについてのお話です。
結論からですが、自宅のルータ配下の機器構成です。『最終的にどのような機器構成で稼働させたいか』それを先に決めたほうが作業しやすいよ、という話です。
私の場合は、頭の中で構想ができていたので何も整理せず進めましたが、やはり頭がこんがらかったり、どこまでやったっけ? ファイルサーバどこだっけ? となってワチャワチャしました。
すべての作業が終わった後に、ルーター配下の機器構成を整理しました。(なにをやっているんだか・・・)
多岐にわたる作業をする場合は、やはり計画が重要ですね。
大半の方が参考にできると思われる、比較的一般的なルータ配下の機器構成のご紹介をします。
あと、ルータのDHCP設定、ポートマッピングが必須作業となるため、小学生でもわかるレベルで解説しようかなと。
DHCPについて、参考に他サイトでどのような解説をしているか見てみましたが、ネットワーク周りに詳しくない人に本当に通じるのか? 資格を取るための勉強ですか? というものが多い印象だったので、専門的な言葉を極力使用せずに解説を試みます。
ネットワークに無知な、なつはさんに理解できるかチェックしてもらっています。
この記事の目次
ルータ配下の機器構成
Raspberry Pi 5でWordPressを公開していますが、実際に運用中しているルータ配下の構成です。
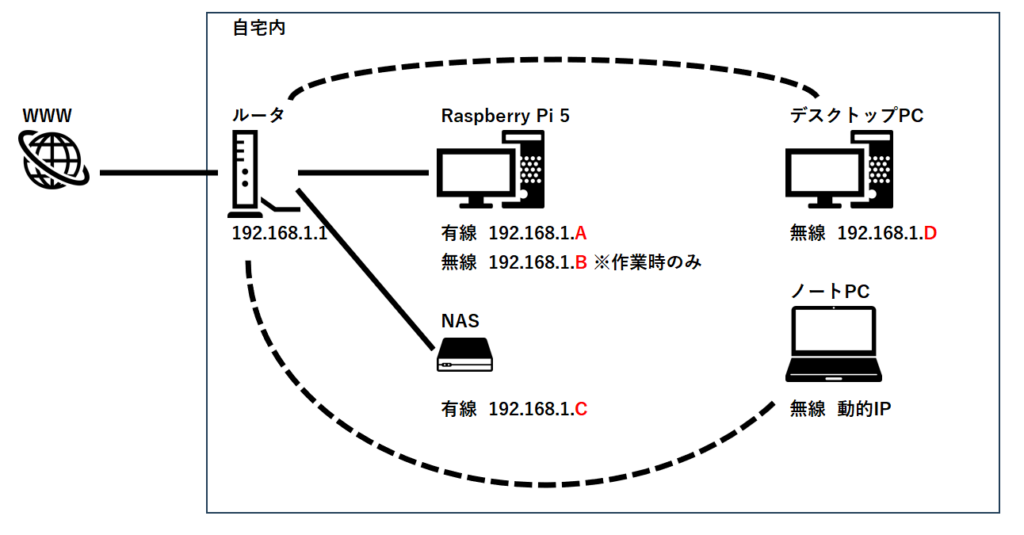
図の中で、設定しなければならないことは以下です
- ルータのDHCP設定
- RaspberryPi5の、有線、無線のIP(A,B)の固定
- NASの、有線のIP(C)の固定
- デスクトップPCのIP(D)の固定
- ルータのポートマッピング設定
IP(A,B,C,D)を固定するということは 少し簡単な表現をすると『ルータの配下の、どこに機器がいるかを固定する』ということです。
もしIPがコロコロ変わってしまうと、RaspberryPi5本体がどこ行った? NAS本体はどこに行った? ということになります。
このIPを固定するには、『ルータのDHCP設定』が必要で、避けて通れぬ道です。
次項でかるくDHCPを説明します。DHCPを利用する分には以下の知識で十分です。
初心者向けルータのDHCPの概念、設定
Raspberry Pi 5でWordPressを公開する際にルータのDHCPの設定が必須となります。
ただ、ルータの設定なんて見たことある人なんてまずいないでしょう。私自身もWordPressを公開でもしなければ、ルータの設定なんてまず見ることはありません。
初めて触ろうとする人には若干敷居が高いかもしれないので、気合が必要です。
早速、DHDPが何をしているかですが、『ルータにWi-Fi、Lanケーブルで接続した場合、IP番号を払い出して、この番号を利用してね』という機能です。
次項から、もう少し詳しく『何をしていて、何ができて、何をどうしたらいいか』そこに絞って説明します。
DHCPなんて単なる機能。使えりゃええのよ!! そんなスタンスの軽い説明です
次のことを知ってさえいれば十分!!(キット・・・)
『ルータのDHCPが何をしているか』
結論ですが、ルータに接続してきたスマホやパソコンに、自動で番号「IP」を振っている。(ルータの初期状態はこれです)
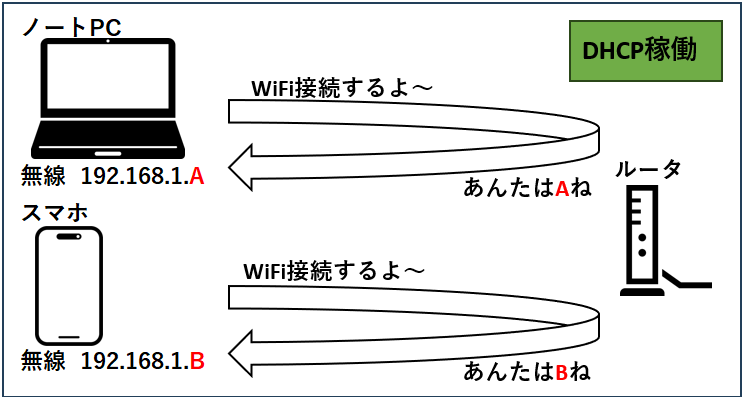
いじょ。
『ルータのDHCPで何ができるのか』
結論ですが、DHCPの停止もできますし、DHCPの一部停止もできます。
DHCPの停止について
DHCPで自動で番号「IP」を振る機能を停止することができる。
その場合、以下の図のようにAで接続するよ~、Bで接続するよ~と自分で決めることができます。これが固定IPです。
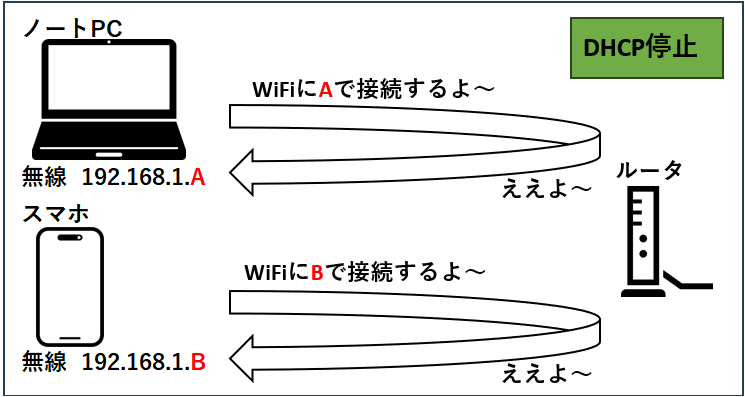
DHCPの一部停止について
例ですが、IP番号の2~100番までDHCPの機能を停止、かつ、IP番号の101~254番までDHCPの機能を稼働。のようなことができます。
DHCPが停止している所と、稼働している所を混在させるイメージです。
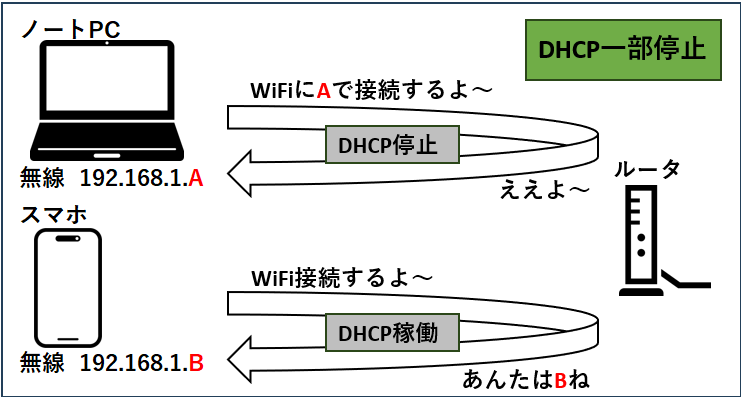
いじょ。
『ルータのDHCPをどうしたらいいか』
結論『DHCPの一部停止』です。上記の例ように『IP番号の2~100番までDHCPの機能を停止、かつ、IP番号の101~254番までDHCPの機能を稼働』というような設定をします。
これが意味するところは、スマホや、タブレットなどは、DHCPが稼働しているので通常通り何も考えずに接続できる。ラズパイやNASはDHCPの機能を停止している番号「IP」を利用することができるということです。
この設定をすることで、スマホや、タブレットは今までと同様にWiFiに接続できます。
『具体的なルータの設定方法』について、ルータは利用機種により、設定メニューが若干異なります。ですが、以降の設定は必ずどこかに存在するので探してみてください。※言葉が異なることはありますが、だいたい似ています。
ルータでLANのDHCPサーバ設定を開き、『IPアドレスの開始』と『IPアドレスの終了』を設定。
(設定例)
IPアドレスの開始→192.168.1.101
IPアドレスの終了→192.168.1.254
上記の設定例のようにすることで、IP番号の2~100番までDHCPの機能を停止され、かつ、IP番号の101~254番までDHCPが稼働の状態となります。
機器別にのIPを固定
『ルータのDHCPをどうしたらいいか』でDHCPの機能を一部停止できたら、次にやることは機器別にIPを固定にするということです。
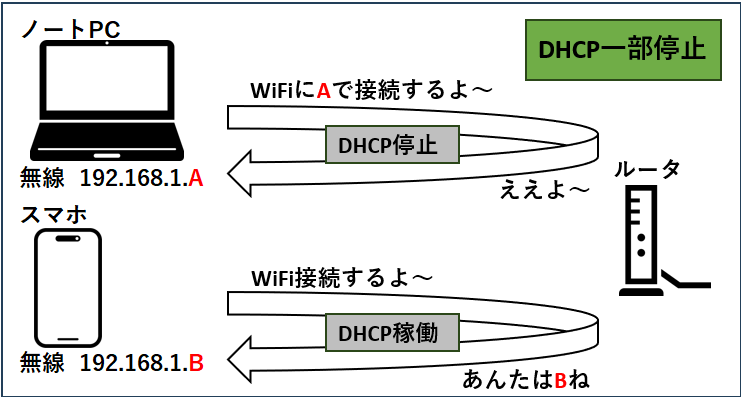
IPを固定にするということは、図で表しているようにノートPCなどから自主的に何番の番号でIPに接続していくよ~と宣言することです。
その番号は、DHCPの機能を一部停止している番号を指定する必要があります。
各機器のIPの固定方法は、機器毎にですべて異なるため、各種機器の説明を調べてください。
Webサイトで[Windows IP固定]、[ラズパイ IP固定]、[バッファロー NAS IP固定]のように、[機器名 IP固定]で設定方法が見つかります。
また、ルータにつながるすべての機器のIPを固定する必要はありません。
Raspberry Pi 5でWordPressを公開する際の機器構成を考えたうえで、最低限の機器のIPを固定するだけで大丈夫です。
次に、IPを固定するべき機器について説明します。
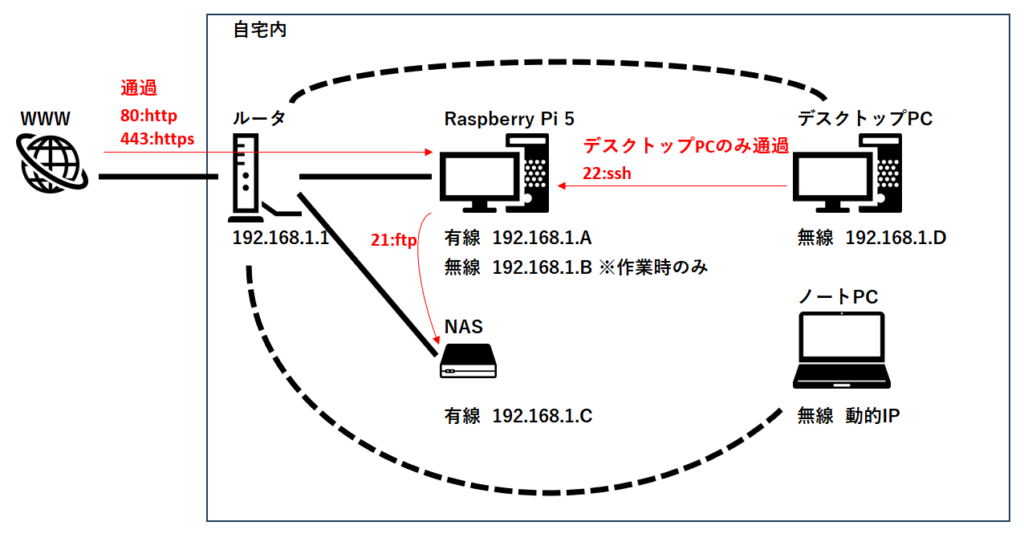
Raspberry Pi 5
ブログを見ようとする外部の人が、WWWからWordPressのブログへアクセス(http,https)してきます。
ですがルータ配下には様々な機器があります。そこでラズパイのIPを固定することにより、ブログへのアクセス要求が来た場合、ラズパイのIPを指定できるようになるという仕組みです。
次項、ポートマッピングで詳細説明
NAS(ファイルサーバ)
ラズパイのWordPressからBachWPup(プラグイン)で定期バックアップ(ftp)を行いますが、そのバックアップ先をNASにするためにNASのIPを固定にしています。
そうすることで、ラズパイのWordPressからの定期バックアップが可能になります。
バックアップの保存先は絶対NASである必要はないです。自分で考えたバックアップ方針で実施でも大丈夫です。
デスクトップPC
セキュリティ強化のためラズパイにufw(ソフトウェアファイアーウォール)を設定。
ラズパイの操作(ssh)を、特定のPCのみ受け付けるようにするため、デスクトップPCのIPを固定にしています。
その他
他にラズパイに接続したい機器があれば、それらの機器は原則IPを固定する必要があります。
初心者向けルータのポートマッピング概念、設定
ルータのポートマッピング設定、これまたネットワーク初心者泣かせなやつです。
ここまで設定できればRaspberry Pi 5のWordPress公開まであとわずかです。あとひと踏ん張り!!
『ルータのポートマッピングは何をしているか』
言葉で説明は非常に厄介なので、図で説明します。
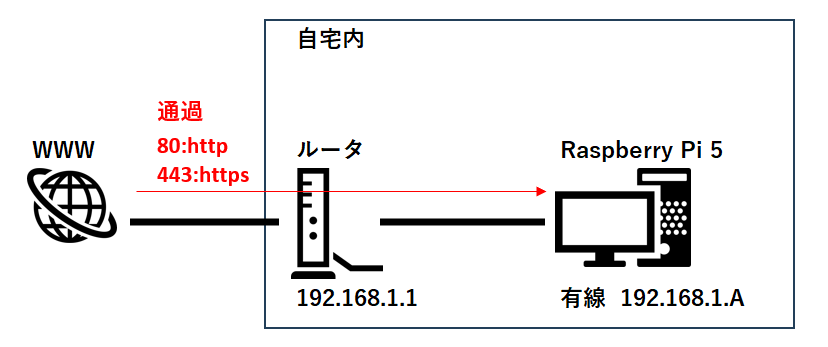
Raspberry Pi 5でWordPressを公開する場合を例に説明すると、外部(WWW)の不特定多数の人が、ブログを表示させようとして、httpやhttpsで通信してきます。
ルータはポートマッピング設定に従って外部からの通信をラズパイのIPに転送します。それに対しラズパイはその応答(ブログを表示)を行います。
逆に、ポートマッピング設定をしていなかった場合は、ルータはのどの機器にhttpやhttpsの通信を渡してやればいいかわからず、ブログはエラー表示になります。
つまり、今回のケースでのポートマッピング設定というのは『http,httpsで通信してきた場合、192.168.1.Aへ転送』する設定が必要ということです。
『ルータのポートマッピングをどうしたらいいか』
早速、『具体的なルータの設定方法』についてです。
この設定についても利用しているルータの機種により、設定メニューが若干異なります。ですが、以降の設定は必ずどこかに存在するので探してみてください。※言葉が異なることはありますが、だいたい似ています。
ルータで転送ルールのポートマッピング設定を開き、『http』と『https』の2つを設定。
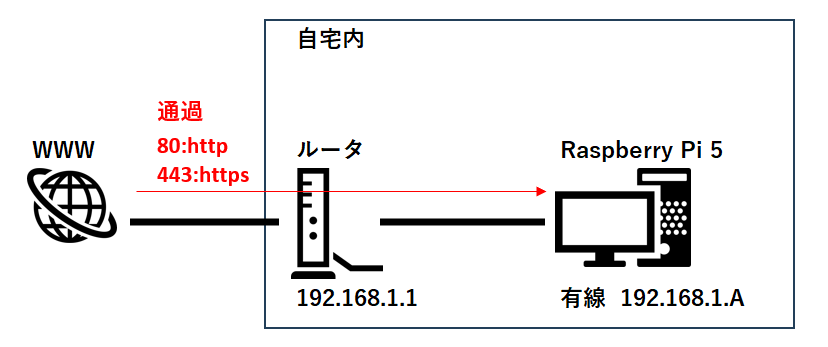
上記ケースの場合
http
- 内部ホスト(httpの通信を渡すラズパイのIP) ⇒ 192.168.1.A
- プロトコル ⇒ TCP
- 内部ポート番号 ⇒ 80
- 外部ポート番号 ⇒ 80
https
- 内部ホスト(httpsの通信を渡すラズパイのIP) ⇒ 192.168.1.A
- プロトコル ⇒ TCP
- 内部ポート番号 ⇒ 443
- 外部ポート番号 ⇒ 443
(注意)他のポートについても、同様の方法で外部からアクセスできるようになります。ですがポートを開けた数だけセキュリティーについて考慮しなければならなくなるため、必要最低限の設定にとどめるのが基本です。
まとめ
ルータ配下の機器構成とルータの設定(DHCP、ポートマッピング)の話でしたが、いかがでしたでしょうか。
『概要を知ったら、そんなに難しくなさそう』と思っていただければ幸い。長い文章書いた甲斐があるってもんです。
ルータの設定画面が機種によって微妙に異なるのと、設定しなければならないポイントを自分で判断する必要があるため、最低限の知識が必要となってくるわけです。
今回説明したルータの設定ポイントは以下の2つ。
- ルータでLANのDHCPサーバ設定を開き、『IPアドレスの開始』と『IPアドレスの終了』を設定。
- ルータで転送ルールのポートマッピング設定を開き、『http』と『https』の2つを設定。
Raspberry Pi 5でWordPressを公開するための、一番厄介と思われる設定については以上です。
あとは、ラズパイにソフトウェアをインストールして設定していくだけです!!
いじょ!!
説明文を一から組み立てるのって難しいですね。ばんばんブログ書いている人、マジ尊敬。
次回は、Raspberry Pi 5のOSインストール手順を記載する予定です。
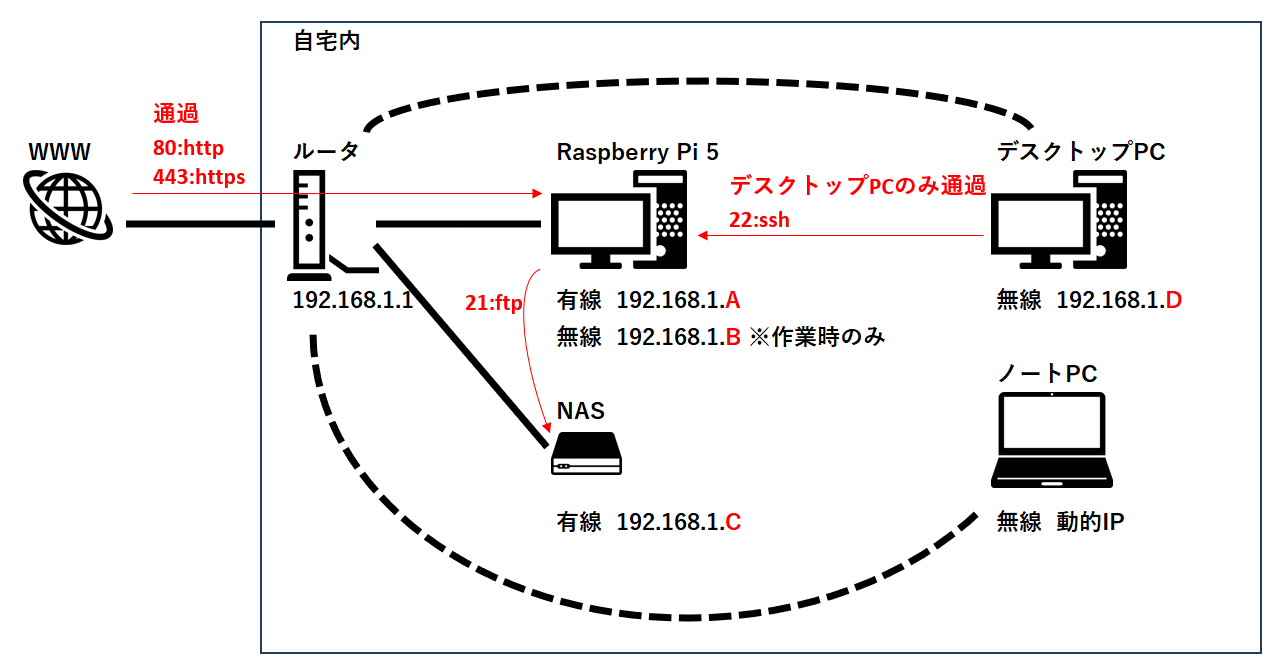
コメント