当回は作業記録(備忘録)として作成しています。
[第8回]にRaspberry Pi 2へSoftEtherでVPNサーバを構築しました。VPNサーバを使用するためには端末側の設定が必要となります。
今回はWindowsPCでSoftEther(VPNサーバ)へ接続する方法です。
今回は3パタンで接続を試み、1つ接続に成功しました。
- Windows11標準のVPN接続
⇒設定し接続を試みるも接続時にエラー発生 - OpenVPN Connect – Client Software For Windows
⇒設定し接続には成功するがインターネットが利用できない状況 - SoftEther VPN クライアント接続マネージャ
⇒設定し接続に成功して使用可能
以上の結果となったため、SoftEther VPN クライアント接続マネージャのみ使用方法を紹介します。
この記事の目次
『PC作業』SoftEther設定(VPN Server Manager利用)
この作業はWindowsPCよりVPN Server Managerを利用して実施します。
当内容は『第8回』で設定できているはずです。確認ポイントとして記載します。
以前インストールしたVPN Server Managerを起動します。デスクトップアイコンは以下。
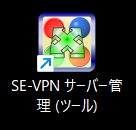
設定したVPNを選択し、『接続』を押下
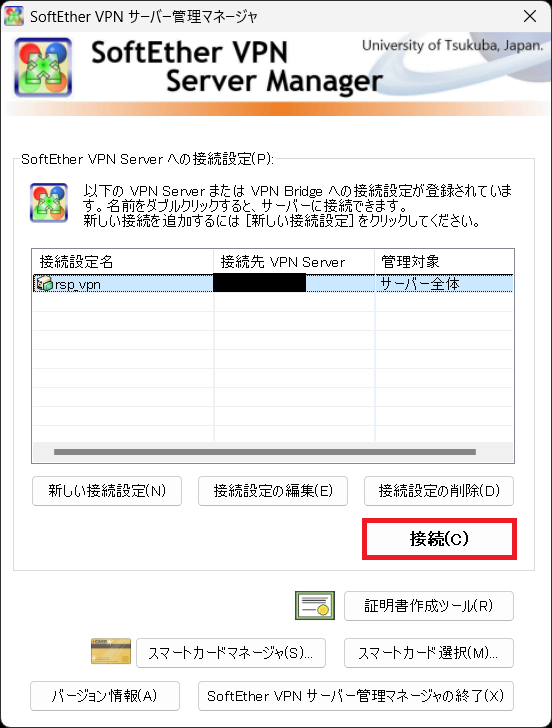
『IPsec / L2TP 設定』を押下
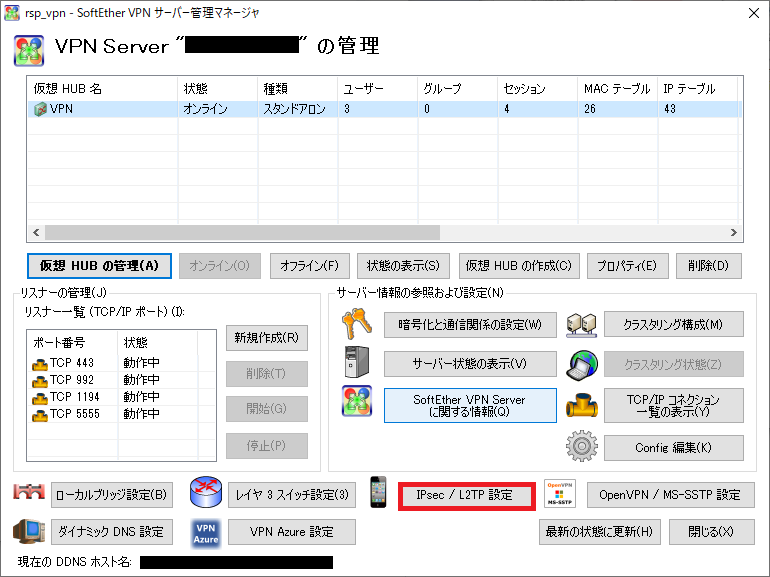
『L2TP サーバ機能を有効にする(L2TP over IPsec)』にチェック
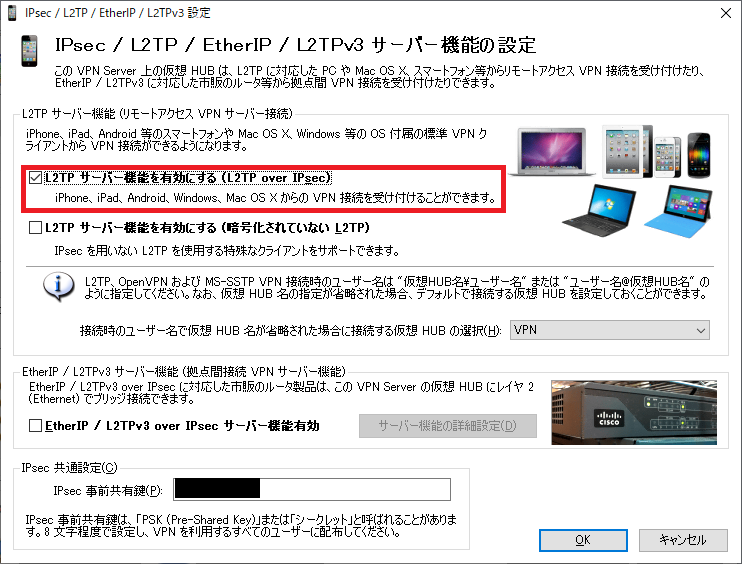
『ルータ作業』ポートマッピング設定
この作業は自宅のルータの設定画面で実施します。
外出時など外部のネットワークから、自宅のラズパイ2のSoftEther(VPNサーバ)へ接続をする場合は、自宅ルータの設定をする必要があります。
ルータの設定方法は、利用しているルータの機種により設定メニューが若干異なります。以降の設定がどこかにあるので探してみてください。※言葉が異なることはありますが、だいたい似ています。
ポートマッピング設定
- 内部ホスト(通信を渡すラズパイのIP) ⇒ 192.168.1.A
- プロトコル ⇒ UDP
- 内部ポート番号 ⇒ 500
- 外部ポート番号 ⇒ 500
- 内部ホスト(通信を渡すラズパイのIP) ⇒ 192.168.1.A
- プロトコル ⇒ UDP
- 内部ポート番号 ⇒ 4500
- 外部ポート番号 ⇒ 4500
『PC作業』SoftEther VPN クライアント設定
この作業はWindowsPCで行います。
クライアント接続マネージャダウンロード
sorftetherの公式サイトよりDLします
https://ja.softether.org/
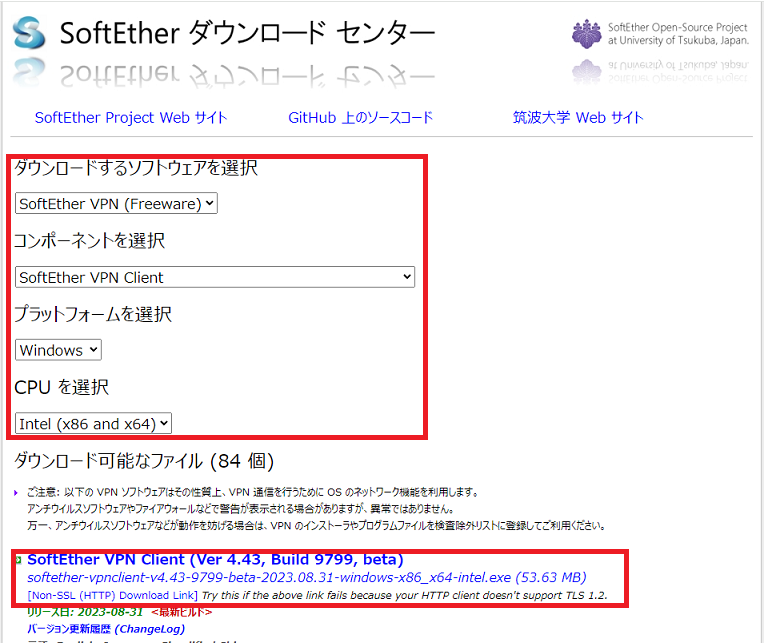
SoftEther ダウンロード センターでダウンロードするソフトウェアを選択します。
- ダウンロードするソフトウェアを選択 : SoftEther VPN (Freeware)
- コンポーネントを選択 : SoftEther VPN Client
- プラットフォームを選択 : Windows
- CPUを選択 : Intel (x86 and x64)
選択後に表示されるSoftEther VPN Client (Ver … )からダウンロード
クライアント接続マネージャインストール
ダウンロードしたファイルからインストールしていきます。

特筆すべき点はほぼありません。『SoftEther VPN Client』を選択し進めるくらいです。
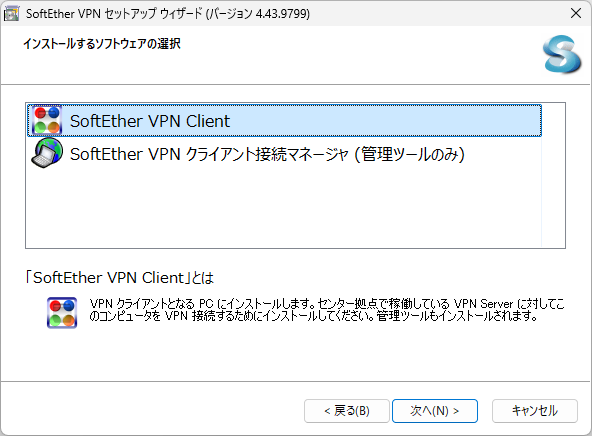
クライアント接続マネージャ設定
インストールしたSoftEther VPN クライアント接続マネージャを起動します。デスクトップアイコンは以下。

起動後『新しい接続設定の作成』を押下
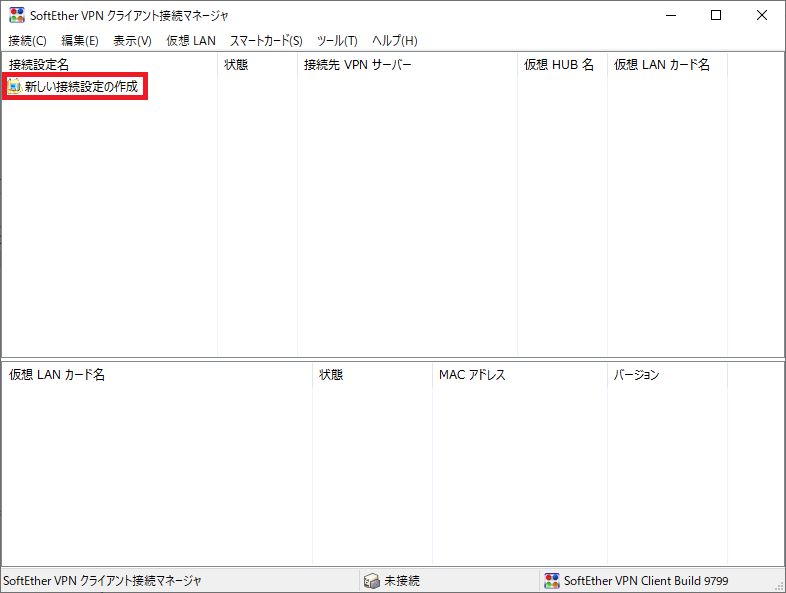
『はい』を押下
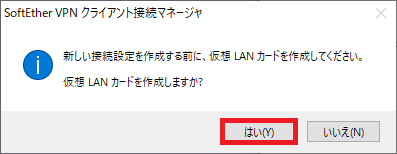
『仮想 LAN キー度の名前』を設定し『OK』を押下
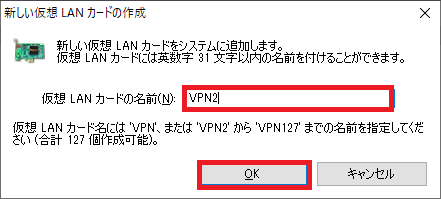
以下の画面が出るので完了まで待つ
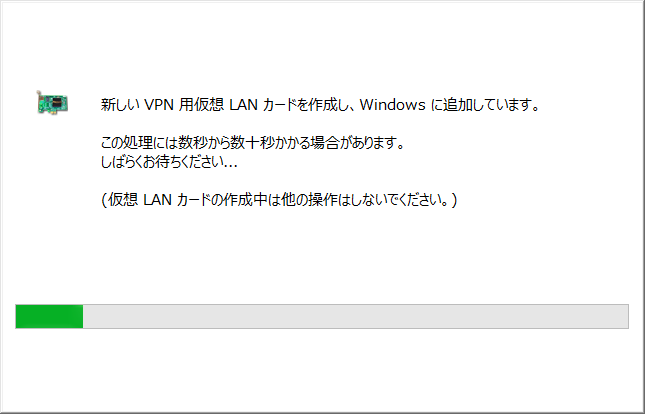
再度『新しい接続設定の作成』を押下
※下段に先ほど作成した『仮想 LAN カード名』が出力される
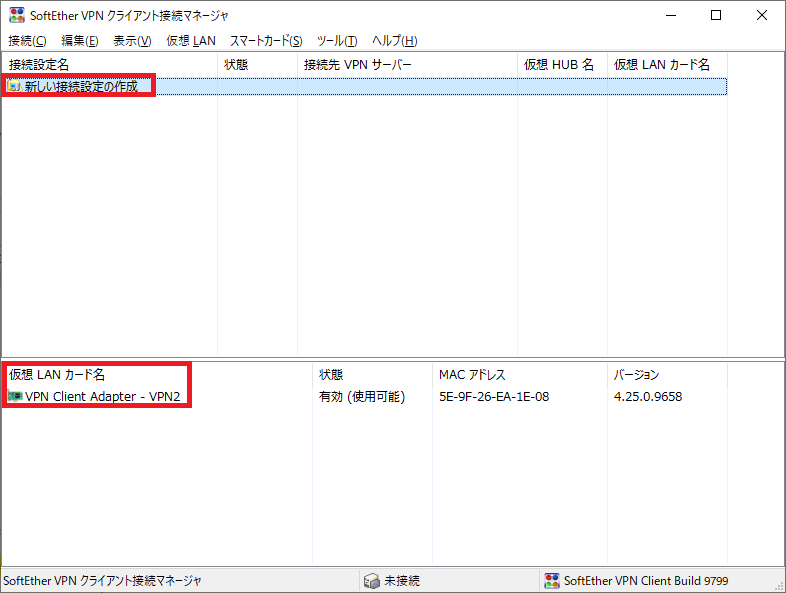
『新しい接続設定のプロパティ』で入力を行い『OK』を押下
- 接続設定名:自由に設定
- ホスト名:(参考)xxxxxxxxxxxxxx.softether.net
※VPN Server Managerを起動し、接続した画面に出ているものを設定[現在の DDNS ホスト名] - ポート番号:500 or 4500
※この設定で正常に動作しているものの、マニュアルを見る限り疑問が残る箇所もあります。『L2TP over IPsec』はUDPの500、4500を使用するのですが、ここで設定するポート番号がそれと同義の物を差しているのか違うのかがはっきりしないためです。
※クライアントがうまく接続できないようなケースが発生した場合、ここで設定したポート番号について、TCPについてもポートマッピング設定を行などが考えられます。 - 仮想 HUB 名:(参考)VPN
※VPN Server Managerを起動し、接続した画面に出ているものを設定[仮想 HUB 名] - ユーザ名:[第8回]の『ユーザの新規作成』で生成したユーザー名
- パスワード:[第8回]の『ユーザの新規作成』で生成したパスワード
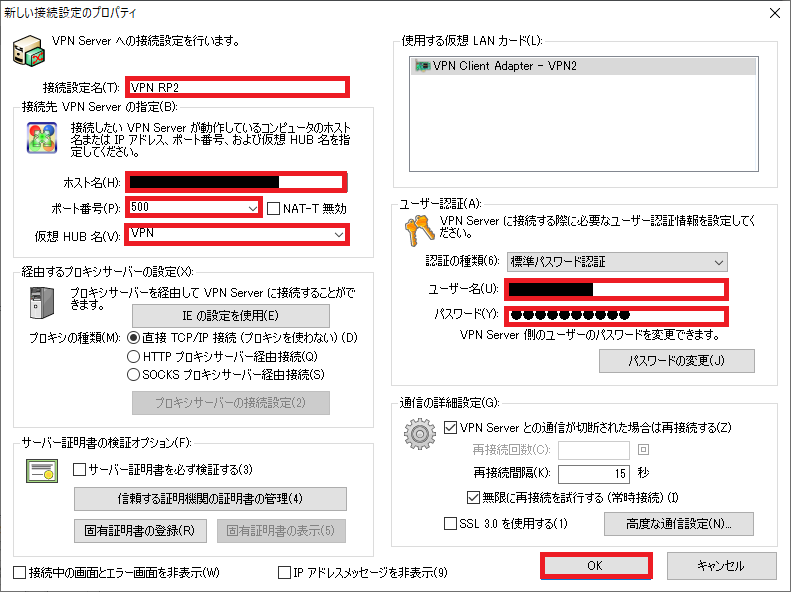
入力した内容が画面に表示される
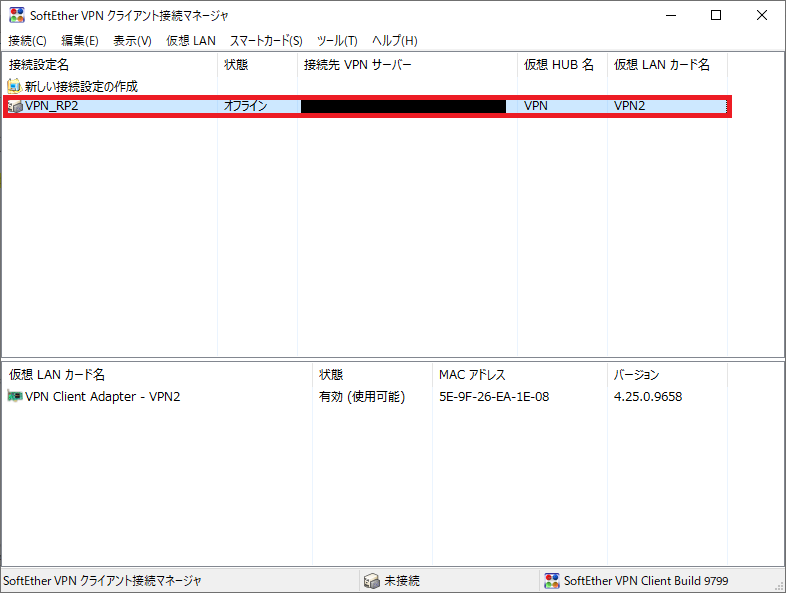
追加された接続設定を押下し『接続完了』に切り替わればOK
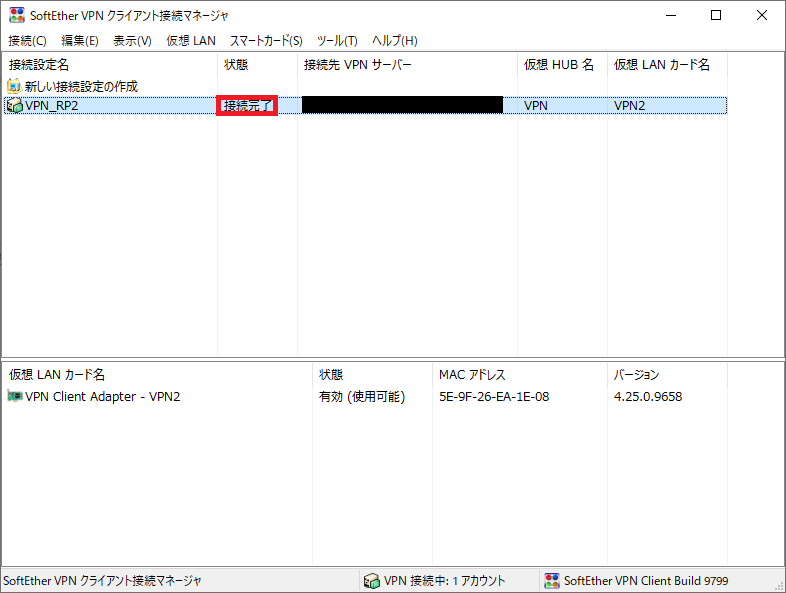
通信速度や使用感
SoftEtherへ接続していない状態で、自宅のWifiで通信速度を測定した結果
<SPEEDTEST>
WiFiでもDL424Mbps、UL595Mbpsとそれなりの速度が出ています。
(1分間でDLできるデータは約3.0Gbyte)
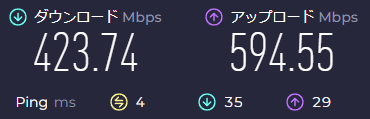
SoftEtherへ接続した状態で、自宅のWifiで通信速度を測定した結果
<SPEEDTEST>
WiFiでもDL49.7Mbps、UL48.0Mbpsとスピードがずいぶん落ちます。
(1分間でDLできるデータは約355Mbyte)
Pingは7でそれほど大きくはなってないです。
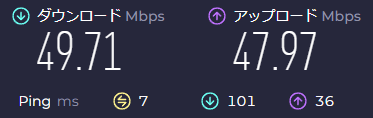
SoftEtherへ接続していない状態で、スマホのテザリングで通信速度を測定した結果
※docomo系mvnoなのでデータ速度は遅く、通信も安定していません(休日21時計測)
<SPEEDTEST>
スマホのテザリングでDL2.5Mbps、UL3.9Mbpsです。
(1分間でDLできるデータは約18Mbyte)
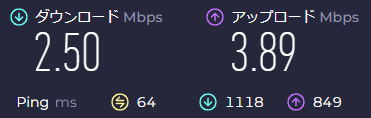
SoftEtherへ接続した状態で、スマホのテザリングで通信速度を測定した結果
※docomo系mvnoなのでデータ速度は遅く、通信も安定していません(休日21時計測)
<SPEEDTEST>
スマホのテザリングでDL1.0Mbps、UL2.1Mbpsとスピードがずいぶん落ちます。
(1分間でDLできるデータは約7Mbyte)
Pingは136でだいぶ大きくなっています。
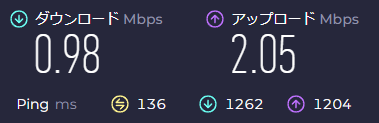
スマホのテザリングでは、VPN接続することによって通信速度は半分以下、pingも倍以上となっています
。安定していない通信状況での計測ですが、そうとう速度低下する可能性があります。
ですが、とりあえずは1Mbps出ています。利用用途にもよりますが、ギリギリPC作業は可能なレベルです。
PCはスマホほど利用頻度が多くないため、安定してVPNが接続できているか確認検証はそれほどできてはいませんが、いまのところ利用中に接続が不安定になるようなことは起きていません。
継続して状況を見ていきます。
まとめ
WindowsPCでSoftEther(VPNサーバ)への接続方法でした。
接続設定は以下を試しましたがなかなか手間取りくじけてしまいそうでした。
- Windows11標準のVPN接続⇒NG
- OpenVPN Connect – Client Software For Windows⇒NG
- SoftEther VPN クライアント接続マネージャ⇒OK
今後、もう少し設定を確認してみようと思います。
AndroidスマホがサクッとVPN接続できたので、WindowsPCも楽勝だろうと油断してました。
まずは『SoftEther VPN クライアント接続マネージャ』でVPN接続することができたので一安心。
これで外出時や遠方の家族なども、WIndowsPCで自宅ネットワーク内の機器にアクセスできます。
安心して公衆WiFiも使用できますし、ブログ作業を外出時にできるというのも非常にうれしい(自宅のファイルサーバにブログの資料を一括管理しているため)
あとはラズパイ2のVPNサーバが壊れずに起動し続けてくれることを祈るのみ・・・
いじょ!!
次回はSoftEther(VPNサーバ)へFire TV Stickから接続するためのクライアント設定を予定しています(できるのかな??)。
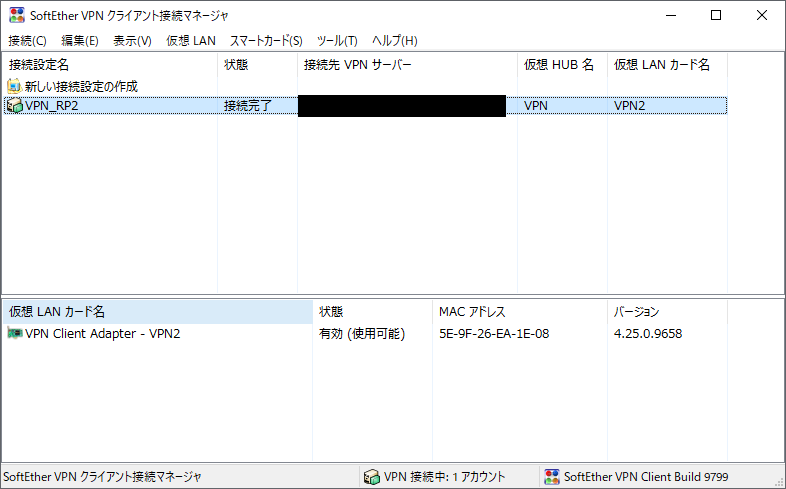
コメント