Raspberry Pi 5へapache2からWordPpressまでインストールしログインするところまでの手順です。
インストールして、設定していかなければならないものは『apache2』、『php』、『mariadb』、『WordPpress』と意外と多くてうんざりしてしまいそうです。
基本的には、『この通りにやればよい』、『設定ポイント』を明確にした手順を作成しています。自分用の備忘録を兼ねています。
これからWordPressを立ち上げてみたいという方に、作業イメージがつかめるように構成しています。
この記事の目次
『apache2』のインストール手順
apache2はwebを公開するためのソフトウェアです。
WordPressはapache2の中で動くイメージです。
apache2の起動について
特に設定をしなければ、ラズパイ5の起動時に自動で起動する
インストール方法は以下
$ sudo apt-get update
$ sudo apt-get upgrade
$ sudo apt-get install -y apache2
apache2を再起動
$ sudo service apache2 restart
サクッと終了。簡単ですね。
『php』、『mysql(mariadb)』のインストール
phpはWordPressを動かしているプログラム言語、mysqlはWordPressのデータを保存しているデータベースソフト。
WordPressの裏側で動いしているソフトウェアで、これらソフトウェアを入れないとWordPressは動作しません。
ちなみに、プログラムやDBを扱う知識は不要なのでご心配なく。私もphpのプログラム知識は皆無です。
php、mysqlの起動について
特に設定をしなければ、ラズパイ5の起動時に自動で起動する
インストール方法は以下
$ sudo apt-get update
$ sudo apt-get upgrade
$ sudo apt-get install -y php mariadb-server
$ sudo apt-get install -y php-mysql
mysqlを起動
$ sudo systemctl enable mariadb
$ sudo systemctl start mariadb
phpバージョン確認
$ php -v
PHP 8.2.20 (cli) (built: Jun 17 2024 13:33:14) (NTS)
Copyright (c) The PHP Group
Zend Engine v4.2.20, Copyright (c) Zend Technologies
with Zend OPcache v8.2.20, Copyright (c), by Zend Technologies
追加パッケージのインストール
上記のようにPHP 8.2.20と表示された場合、最後の20を除いた部分がphp追加パッケージのバージョンです。
※今回の場合8.2
以下のコマンドの8.2の所は、自分の環境のphpのバージョンを確認し修正する
$ sudo apt-get install -y php8.2-xml php8.2-gd php8.2-curl php8.2-dom php8.2-mbstring php8.2-zip php8.2-imagick
(ポイント)追加パッケージはphpのバージョンを注意しましょう
mysql(mariadb)の設定
データベース(mysql)のユーザ作成とWordPressの領域の作成について
初期ログイン時はmysqlのroot(管理者)のパスワードは未設定となっています。以下のコマンドで【mysqlのrootパスワード】を設定する。
$ sudo mysql
※以下コマンドは誤りの可能性があるため訂正<2024.10.06>$ sudo mysql -u root -p
$ ALTER USER ‘root’@’localhost’ IDENTIFIED BY ‘【mysqlのrootパスワード】‘;
$ flush privileges;
WordPressの領域を作成
$ CREATE DATABASE wordpress;
mysqlを利用するユーザと権限を作成
上記で生成したWordPress領域に対し、すべての権限を有した【mysqlのユーザ】、【mysqlのパスワード】を設定
$ GRANT ALL PRIVILEGES ON wordpress.* TO ‘【mysqlのユーザ】‘@’localhost’ IDENTIFIED BY ‘【mysqlのパスワード】‘;
特筆すべき点は・・・ないかな。
『WordPress』のインストール手順
WordPressを動かす土台は完成したので、最後にWordPressのインストールです。
インストールは以下のコマンドを実行することで完了します。
ここでやっていることはhttps://ja.wordpress.orgから最新の日本語版WordPressのファイルをDLし、apache2でweb公開しているディレクトリにDLしたファイルを展開する作業です。
$ cd /var/www/html
$ sudo rm *
$ sudo wget https://ja.wordpress.org/latest-ja.tar.gz
$ sudo tar xvfz latest-ja.tar.gz
$ sudo mv wordpress/* .
$ sudo rm -rf wordpress latest-ja.tar.gz
$ sudo reboot
WordPressの初期起動設定
次にWebからWordPressの初期起動設定の画面へ進みたいところですが、ラズパイにインストールしたWordPressの場合、問題が発生しやすいので解説します。
WordPressの初期起動設定の画面は、webブラウザへラズパイのIPを入力することでアクセスできます。
画面を進めていくと以下のデータベース(mysql)の設定画面が出力されます。そして入力後に『送信』してもエラーなることがあります。
環境により状況は異なりますが、発生する可能性は高いのではないかと思います。
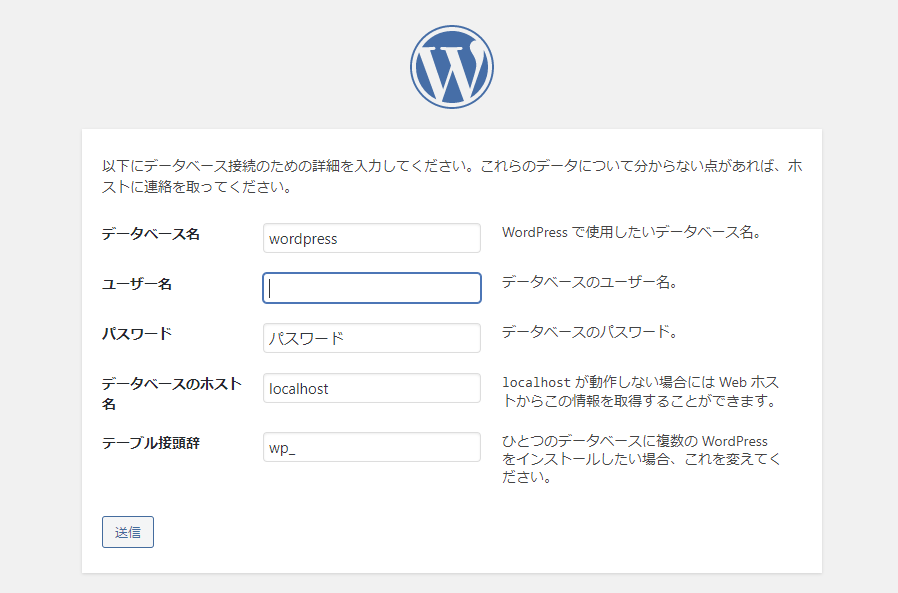
根本原因(想定)と回避策
まずは根本原因(想定)ですが、上記画面を入力した後、裏では『/var/www/html/wp-config.php』を作成しようとします。このファイルを作成しに行った際、ディレクトリに書き込み権限がないためにエラーが出ているのではないかと考えています。
よって『/var/www/html』に書き込み権限をつけることで対策できる可能性があります。
※私は以降の回避策で対策したので、これはあくまで想定です。
次に回避策について。
初めから『/var/www/html/wp-config.php』のファイルが存在し、設定が完了していた場合、上記の入力画面がスキップされます。
よって、以下のように直接『wp-config.php』を直接作成していきます。
$ cd /var/www/html
$ sudo cp wp-config-sample.php wp-config.php
$ sudo vi wp-config.php
『wp-config.php』の更新内容
mysql(mariadb)の設定で入力した【mysqlのユーザ】、【mysqlのパスワード】で更新
(省略)
// ** Database settings – You can get this info from your web host ** //
/** The name of the database for WordPress */
define( ‘DB_NAME’, ‘wordpress’ );
/** Database username */
define( ‘DB_USER’, ‘【mysqlのユーザ】‘ );
/** Database password */
define( ‘DB_PASSWORD’, ‘【mysqlのパスワード】‘ );
/** Database hostname */
define( ‘DB_HOST’, ‘localhost’ );
(省略)
これでWordPressの初期起動設定では、データベース(mysql)の設定画面がスキップされ、次の画面が出てくるようになります。
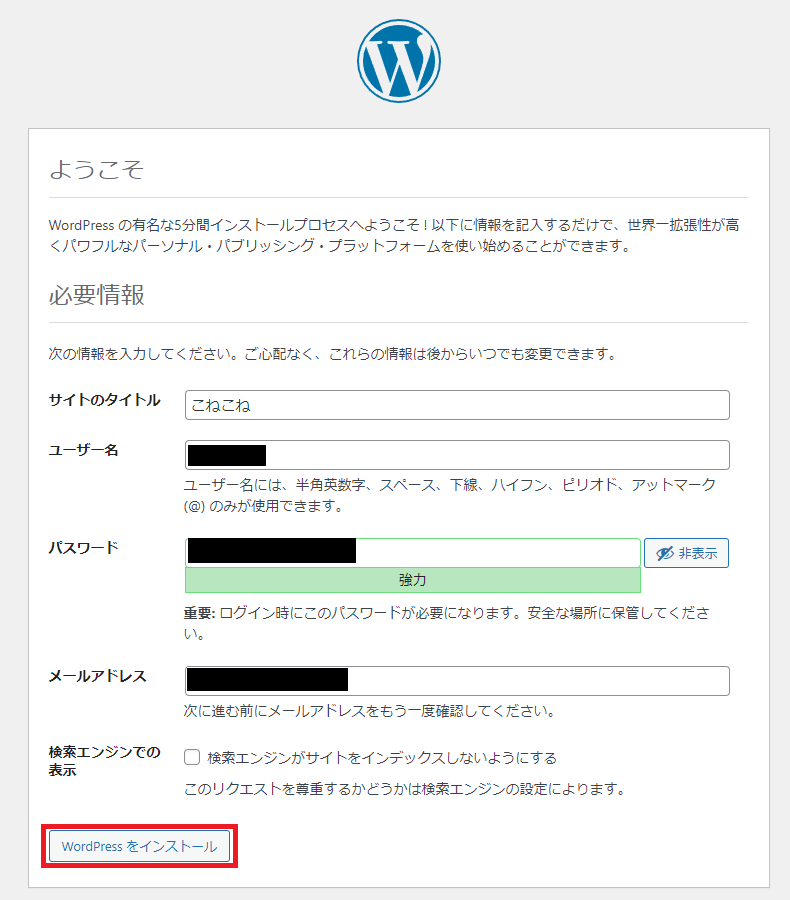
<設定内容>
サイトのタイトル:サイトのタイトル
ユーザ名:WordPressの管理画面へログインするユーザ
パスワード:WordPressの管理画面へログインするユーザのパスワード
メールアドレス:自分のメールアドレス
検索エンジンでの表示:チェックするとGoogle等で検索にヒットしなくなるはず
上記項目を設定し『WordPressをインストール』を押下
WordPress管理画面へログイン
WordPressの管理画面からログインする方法です。
webブラウザに『http://【ラズパイのIP】/wp-admin』を入力することにより、ログイン画面が出ます。
※[第3回]のルータの設定を行い、[第5回]のドメイン設定が完了していた場合、外部から『http://【ドメイン】/wp-admin』でアクセスできるようになります。
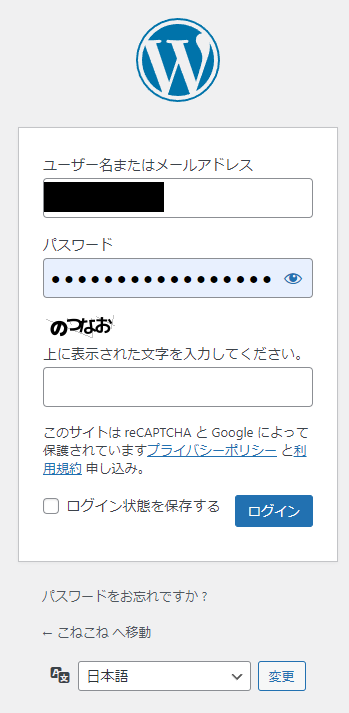
上記で設定した【WordPressの管理画面へログインするユーザ】、【WordPressの管理画面へログインするユーザのパスワード】を入力しログイン。
こんな感じの画面が出たら完了。
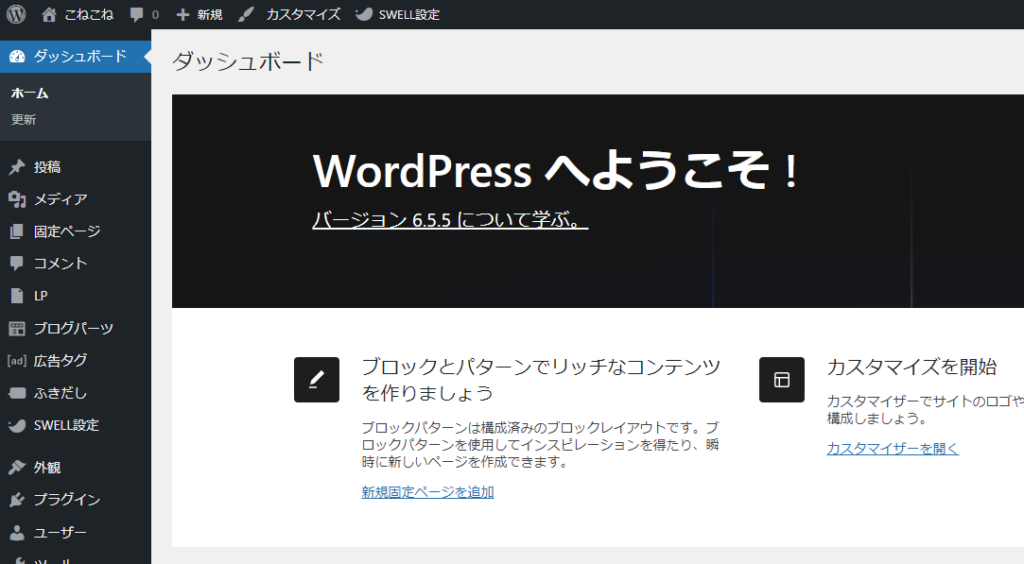
(参考)
https://www.thun-techblog.com/index.php/blog/wordpress-on-raspberry-pi-webserver-2020/
以上、お疲れさまでした。
まとめ
apach2からWordPressまでのインストール手順でした。
一から調べながら作業した場合、結構時間がかかりますが、流れと、設定ポイント、注意ポイントさえ押さえておけば、作業自体はさほど大変ではありません。これからラズパイでWordPressのブログ公開をしようと思っている方の一助になれば幸い。
私自身、2024年6月に諸事情によりラズパイの再セットアップ、WordPressのインストールまでやり直しましたが、半日もかからず、当記事の作業まで完了しました。きちんと作業方法を残しておくのって大切ですね。
ここまででWordPressのインストールを行いましたが、このままWordPressを利用した場合、利用中に様々なエラーが発生します。
次回はそれらを回避するために私が実施したapacheの設定、WordPress設定、ディレクトリのパーミッション設定などを解説する予定です。
それで初めてレンタルサーバとほぼ同じ使いこごちになります。(完璧ではないんですけどね💦)
いじょ!!
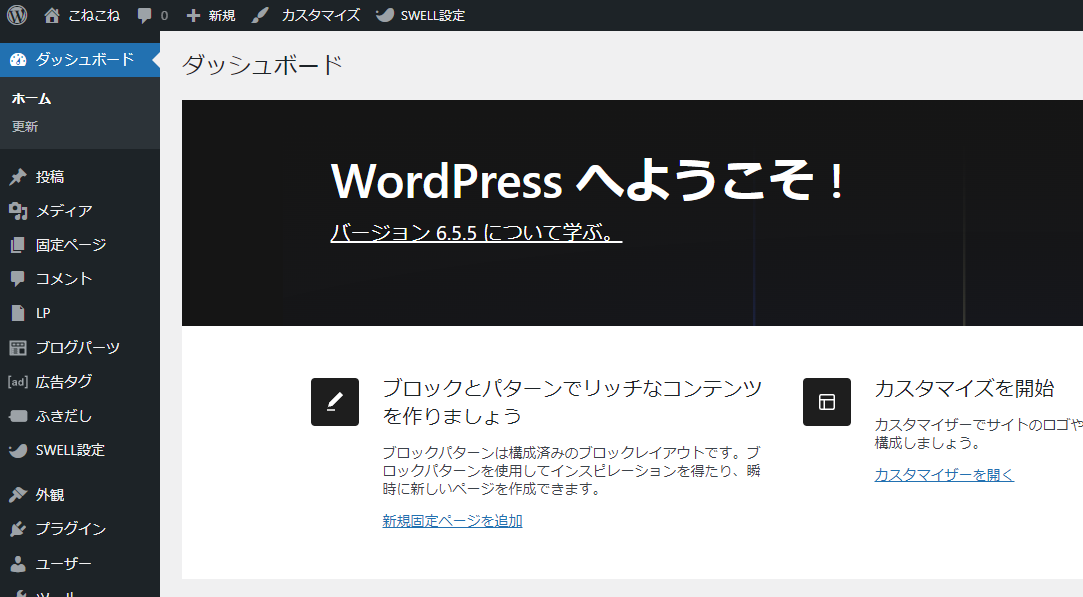
コメント
コメント一覧 (2件)
レンタルサーバーにWordPressを設定する前の練習用に参照させて頂きました。
どうにか「WordPress へようこそ !」たどり着きました。ありがとうございます。
私の場合、「【mysqlのrootパスワード】を設定する」の画面が違っていて、
他のサイトを参考に以下のコマンドで先に進めました。
$sudo mysql
mysql> ALTER USER ‘root’@’localhost’ IDENTIFIED BY ‘新しいパスワード’;
ご指摘ありがとうございます。
念のため旧コマンドも残し、ご指摘内容で修正ました。
mysqlの各種設定が完了している現在では再現確認は取れないですが、mysqlの初期状態では[$sudo mysql]でログインするのが正しい可能性が高いためです。
「WordPress へようこそ !」までたどり着けたということで、これからが本番ですね!!
たしかにレンタルサーバーの練習用としては色々自由に遊べて非常に便利です。